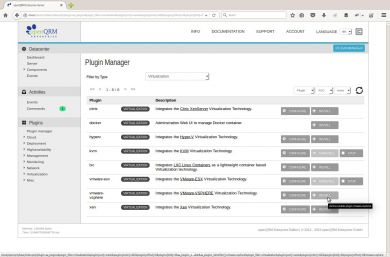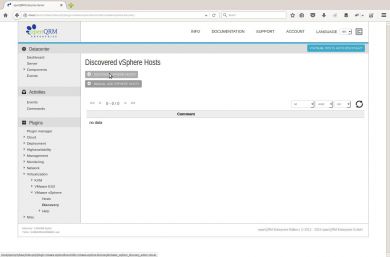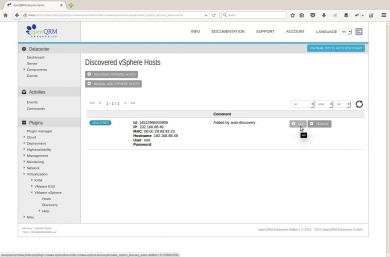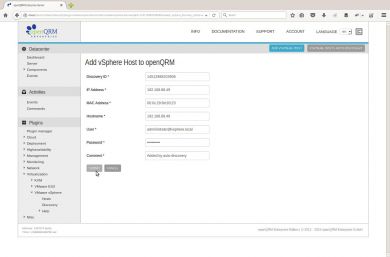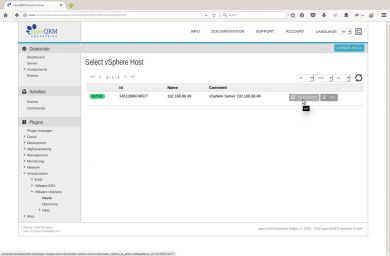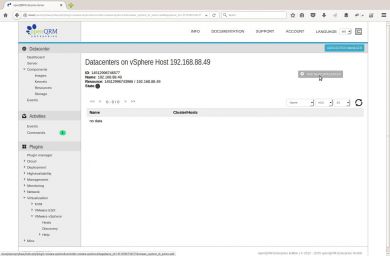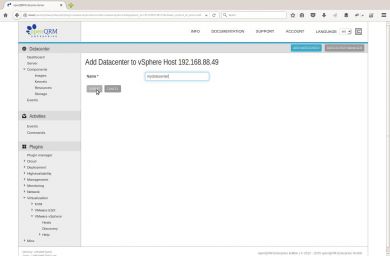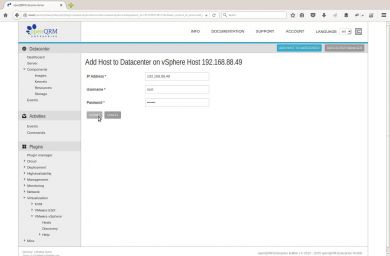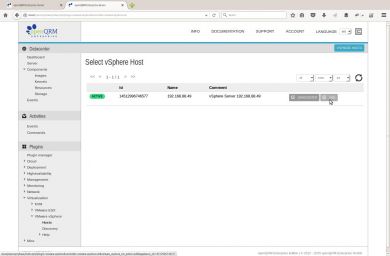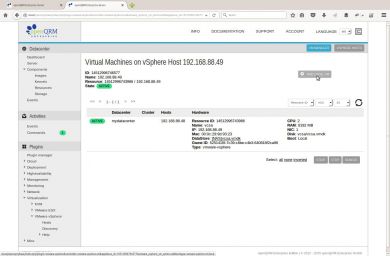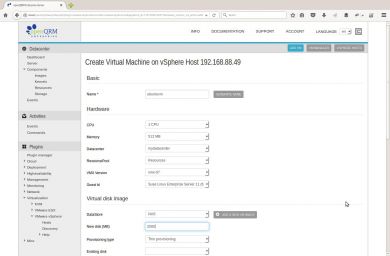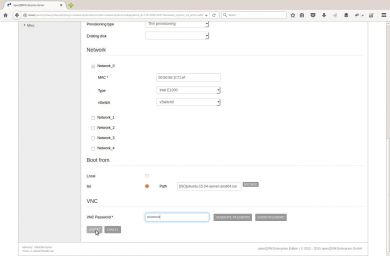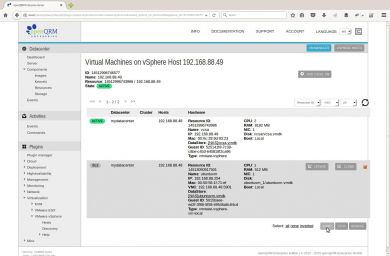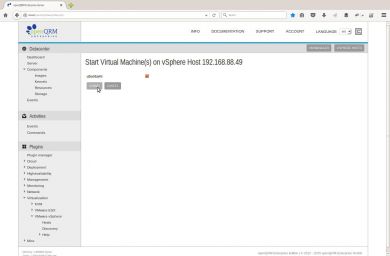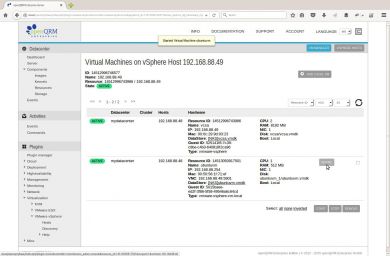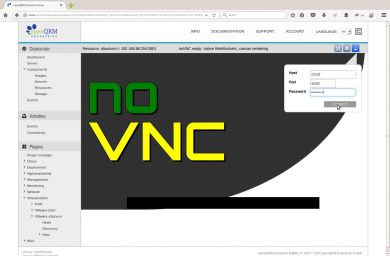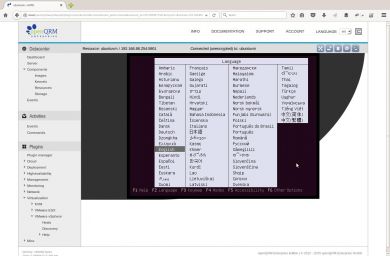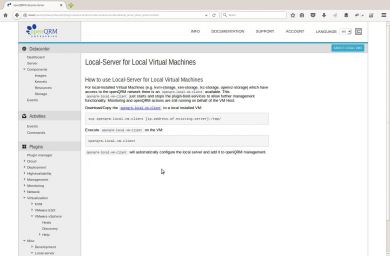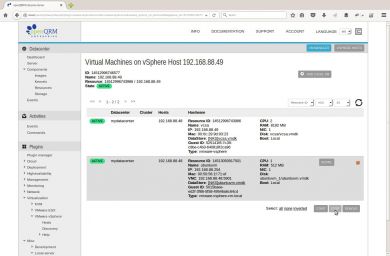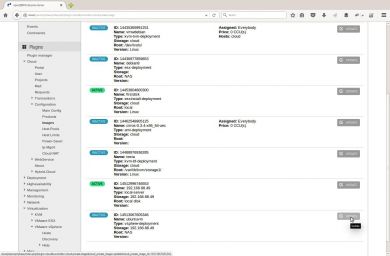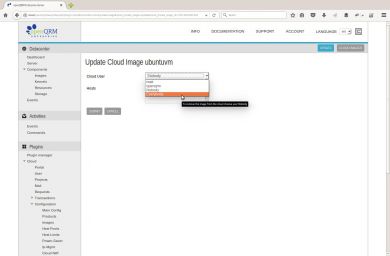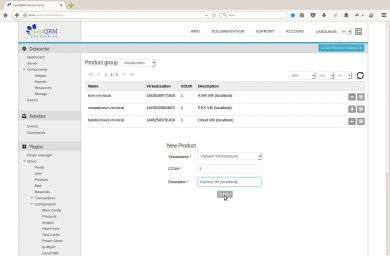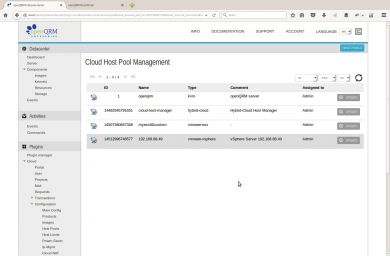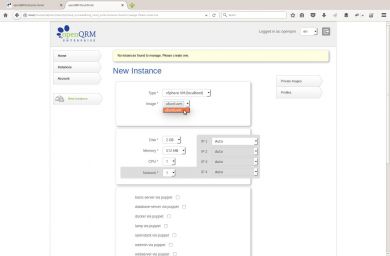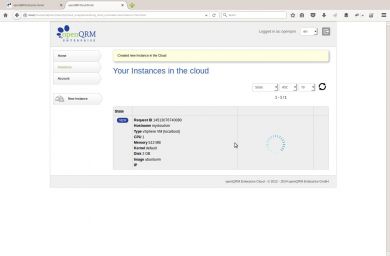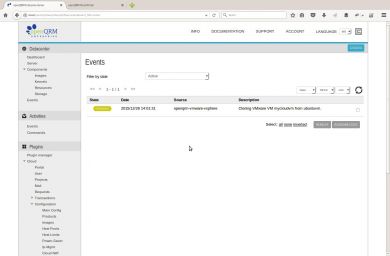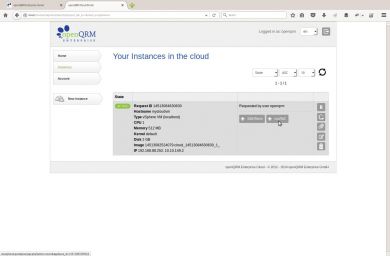OpenQRM Enterprise VMware vSphere How-To
This How-To explains the setup process of VMware vSphere.
Requirements
- One (or more) physical Server
- At least 1 GB of Memory
- At least 100 GB of Diskspace
- VT (Virtualization Technology) enabled in the Systems BIOS so that the openQRM Server can run Virtual Machines later
- Minimal Debian installation on a physical server
NOTE:
For this How-To, we assume you have successfully installed openQRM and have at least referenced our Cloud Computing with openQRM on Debian How-To before. If not, it is highly suggested to complete both before continuing.
1. Discover vSphere Server
Navigate to the Plugin Manager in your openQRM Interface. Install and Start the 'vmware-vsphere' plugin.
Go to Virtualisation => VMware vSphere => Discovery and click on 'Discover vSphere Hosts'. You can also add the vSphere servers in other networks manually by clicking 'Manual Add vSphere Hosts'.
Once it's done searching, you should see your VMware vSphere Server listed, click on 'Add'
Confirm vSphere Server details and click 'submit'
2. Create New Datacentre
After the vSphere server has been added, go to Virtualisation => VMware vSphere => Hosts. Click on 'Datacentre' on the vSphere Server
Afterwards, click on 'Add New Datacentre'
Name your Datacentre
Once you return to the Datacentre Overview, click on 'Add Host to Datacentre'. You will be prompted to enter the credentials of your VMWare ESX Host.
NOTE: Using a Cluster of VMware ESX Hosts requires a valid DRS licence and a pre-created resource-pool
3. Creating Virtual Machines
Click on 'Hosts' and click on 'VMS'
Click 'Add Local VM'
Enter the details of the VM
Provide a datastore path to an installation ISO image.
NOTE: In the beta version, the browse button is not yet implemented.
NOTE: Creating the VM also creates a new Server for the VM
Navigate back to 'Hosts' and click on 'VMS'
Click on 'Start' to Activate the VMs
Check the box and click 'Submit'
Once you return to the overview, click on 'NoVNC' to Access the VM Console
When prompted to, login to the VM with your credentials and click 'connect'.
Install an OS on the VM (in this case, Ubuntu)
Once the OS has completed installing, navigate through the Help menu to 'Local-Server for Local Virtual Machines' Follow the instructions.
Once that's complete, return to the Virtual Machines Overview and stop the VM
Go to Cloud => Configuration => Images and click 'Update' on the VM
Select 'Everybody' and click 'Submit'
Now go to Cloud => Configuration => Products and add a new 'vSphere VM (localboot)' Cloud Product
Now go to Cloud => Configuration => Hostpools and update the VMware vSphere Server.
Update it's assignment to the 'Admin' group.
5. Activating VMware vSphere Server
Login to the openQRM Cloud Portal and create a new VMware vSphere VM instance
After the instance is created, start it
openQRM will fully automatically clone the VM and it's image for the Cloud request.
Once the vSphere Cloud instance is fully active, click on 'NoVNC'
You can now access the VM through the VNC VM console access for the Cloud end-user.
Note:
In most cases the VMware ESX Hosts using self-signed SSL certificates. While this still provides an encrypted data transfer latest versions of programming languages (e.g. Python) may not accept the self-signed SSL certificate because of security concerns.
This is general issue which causes several function/API calls fail.
To check if your installation is working properly, run root on openQRM:
pip install pyvmomi --upgrade
cd /usr/share/openqrm/plugins/vmware-vsphere/bin/python/
./vmlist.py -s (vsphere-ip-address) -o 443 -u (username) -p (password)
If the last command produces an error instead of a list-output the Python vSphere API (pyvmomi) is not working correctly!
To fix this, find and edit 'adapters.py' (on a Ubuntu System its at /usr/local/lib/python2.7/dist-packages/requests/adapters.py). In this file please find the 'def cert_verify' function function and insert "verify = None" as the first statement in this function. After that please try the 'vmlist' command again. It should work fine now.
Congratulations!
You have successfully completes this How-To!