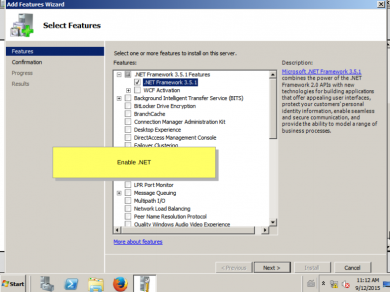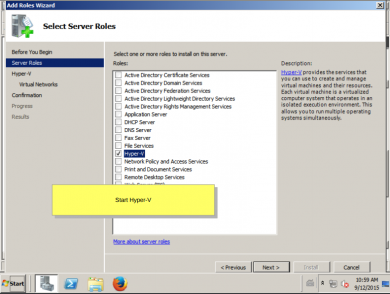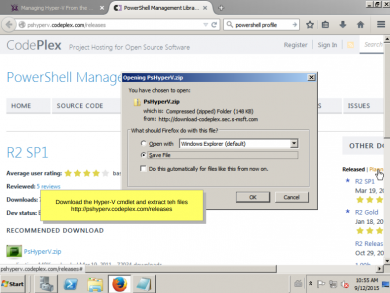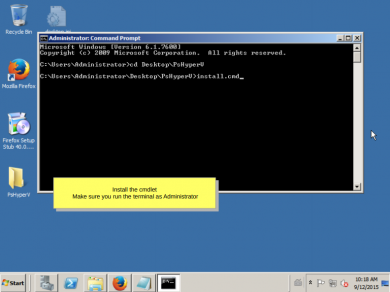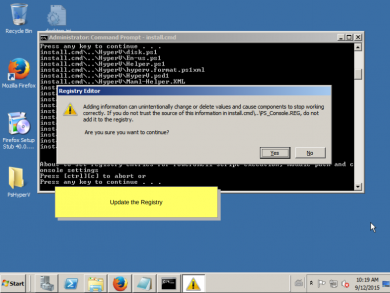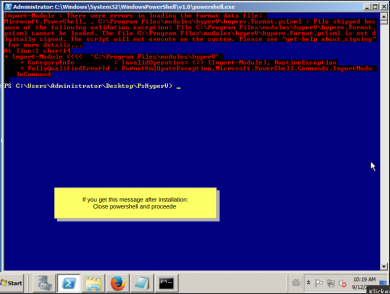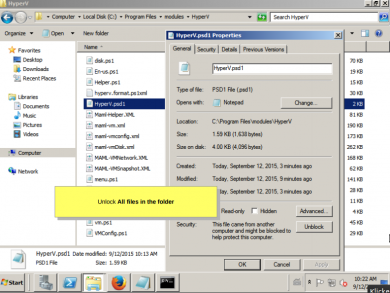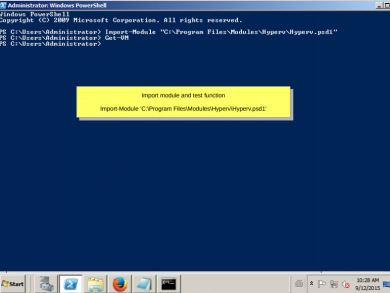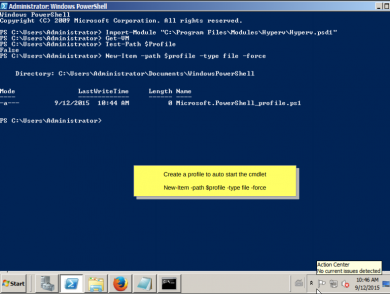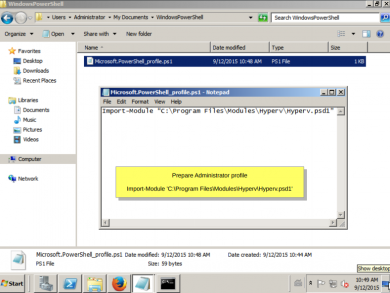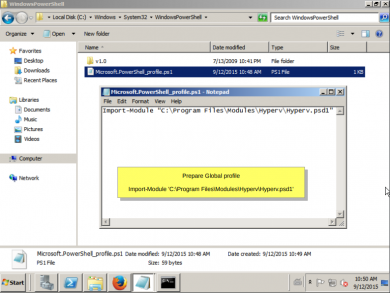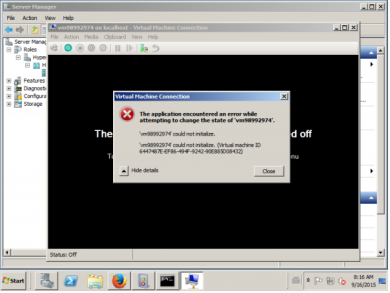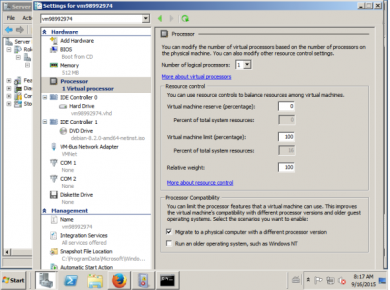Difference between revisions of "Preparing a Windows 2008 Server to be used as an openQRM Hyper-V Host"
| Line 14: | Line 14: | ||
There is a known workaround with the AMD CPU AVX bug: | There is a known workaround with the AMD CPU AVX bug: | ||
| − | If you receive this error message: | + | 1. If you receive this error message: |
[[File:13 Windows 2008 Hyper-V Server.png|none|thumb|390x390px]] | [[File:13 Windows 2008 Hyper-V Server.png|none|thumb|390x390px]] | ||
| − | Navigate to the Processor settings for that respective VM and change the values to the following: | + | 2.Navigate to the Processor settings for that respective VM and change the values to the following: |
[[File:14 Windows 2008 Hyper-V Server.png|none|thumb|390x390px]] | [[File:14 Windows 2008 Hyper-V Server.png|none|thumb|390x390px]] | ||
Revision as of 10:05, 30 October 2020
Step-by-Step
1. In the Server configuration wizard, enable .NET
2. In the Server Roles window, start Hyper-V
3. Download Hyper-V cmdlet and extract the files.
4. Install the cmdlet. Be sure to run the terminal as Administrator
5. When a Registry Editor warning pops up, click 'Yes'6.
6. If you get the message pictured here after installation, Close PowerShell and proceed:
7. Navigate to the Hyper-V folder in your modules directory. Open the properties menu for every item in this folder, click 'unblock' in all of them.
8. Import the module and test it's function. This is done by opening PowerShell and inputting:
Import-Module 'C:\Program Files\Modules\Hyperv\Hyperv.psd1
9. Create a profile to auto start the cmdlet:
New-Item -path $profile -type file -force
10. Navigate to your newly created profile and open it in Notepad Insert this line into the document and save it:
Import-Module 'C:\Program Files\Modules\Hyperv\Hyperv.psd1
11. Navigate to the Global Profile and open it in Notepad. Insert and save this line:
Import-Module 'C:\Program Files\Modules\Hyperv\Hyperv.psd1'
Known Bugs
- Hyper-V 2008 does not support all CPUs. Refer to Windows Support
There is a known workaround with the AMD CPU AVX bug:
1. If you receive this error message:
2.Navigate to the Processor settings for that respective VM and change the values to the following:
Resource Links
Hyper-V PowerShell cmdlet - http://pshyperv.codeplex.com/releases