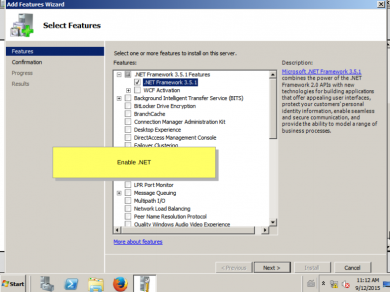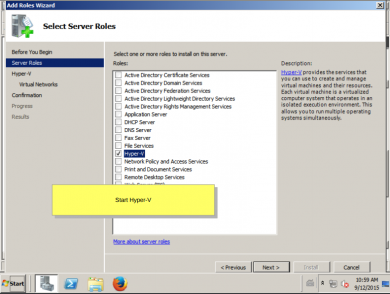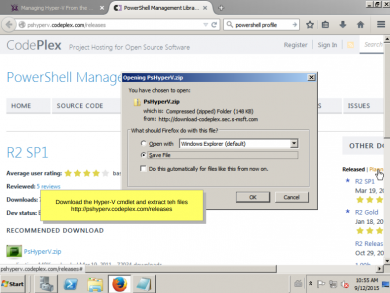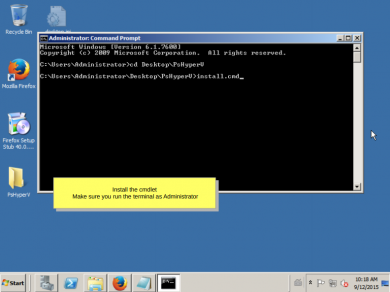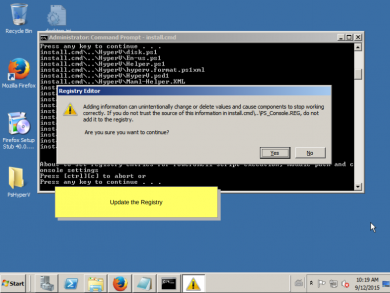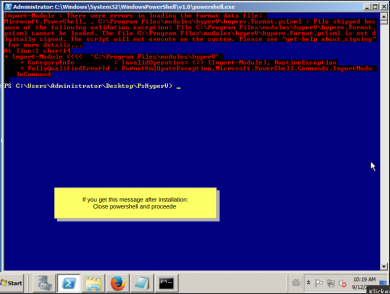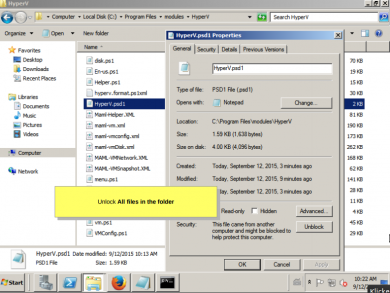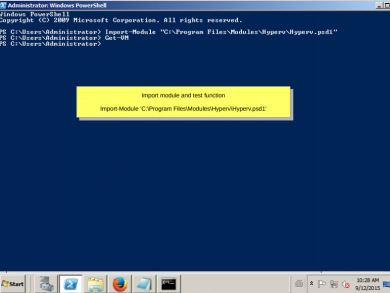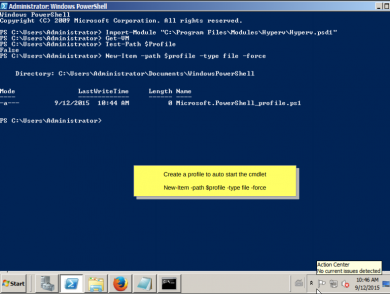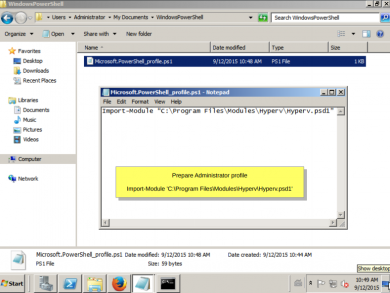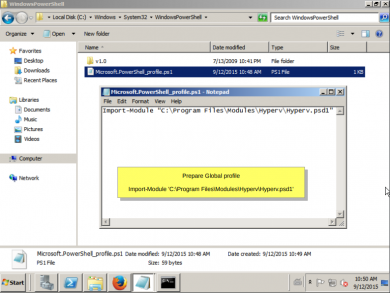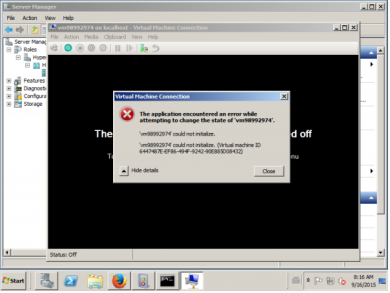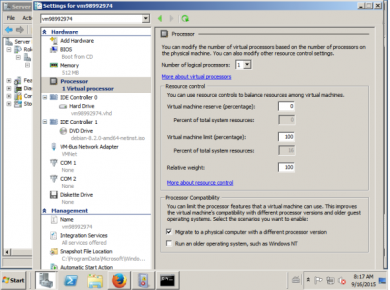Difference between revisions of "Preparing a Windows 2008 Server to be used as an openQRM Hyper-V Host"
From openQRM
(Created page with "Hyper-V PowerShell cmdlet http://pshyperv.codeplex.com/releases # In the Server configuration wizard, enable .NET # In the Server Roles window, start Hyper-V # [http://pshyp...") |
|||
| Line 3: | Line 3: | ||
http://pshyperv.codeplex.com/releases | http://pshyperv.codeplex.com/releases | ||
| − | + | === In the Server configuration wizard, enable .NET === | |
| − | + | [[File:1 Windows 2008 Hyper-V Server.png|none|thumb|390x390px]] | |
| − | + | ||
| − | + | === In the Server Roles window, start Hyper-V === | |
| − | + | [[File:2 Windows 2008 Hyper-V Server.png|none|thumb|390x390px]] | |
| − | + | ||
| − | + | === [http://pshyperv.codeplex.com/releases Download Hyper-V cmdlet] and extract the files. === | |
| − | + | [[File:3 Windows 2008 Hyper-V Server.png|none|thumb|390x390px]] | |
| − | + | ||
| − | + | === Install the cmdlet. Be sure to run the terminal as Administrator === | |
| − | + | [[File:4 Windows 2008 Hyper-V Server.png|none|thumb|390x390px]] | |
| − | + | ||
| − | + | === When a Registry Editor warning pops up, click 'Yes' === | |
| − | + | [[File:6 Windows 2008 Hyper-V Server.png|none|thumb|390x390px]] | |
| − | + | ||
| − | + | === If you get the message pictured here after installation, Close PowerShell and proceed: === | |
| + | [[File:7 Windows 2008 Hyper-V Server.png|none|thumb|390x390px]] | ||
| + | |||
| + | === Navigate to the Hyper-V folder in your modules directory. Open the properties menu for every item in this folder, click 'unblock' in all of them. === | ||
| + | [[File:8 Windows 2008 Hyper-V Server.png|none|thumb|390x390px]] | ||
| + | |||
| + | === Import the module and test it's function. This is done by opening PowerShell and inputting: === | ||
| + | <blockquote> | ||
| + | === ''Import-Module 'C:\Program Files\Modules\Hyperv\Hyperv.psd1'' === | ||
| + | </blockquote> | ||
| + | [[File:9 Windows 2008 Hyper-V Server.png|none|thumb|390x390px]] | ||
| + | |||
| + | === Create a profile to auto start the cmdlet: === | ||
| + | <blockquote> | ||
| + | === ''New-Item -path $profile -type file -force'' === | ||
| + | </blockquote> | ||
| + | [[File:10 Windows 2008 Hyper-V Server.png|none|thumb|390x390px]] | ||
| + | |||
| + | === Navigate to your newly created profile and open it in Notepad === | ||
| + | |||
| + | === Insert this line into the document and save it: === | ||
| + | <blockquote> | ||
| + | === ''Import-Module 'C:\Program Files\Modules\Hyperv\Hyperv.psd1''' === | ||
| + | </blockquote> | ||
| + | [[File:11 Windows 2008 Hyper-V Server.png|none|thumb|390x390px]] | ||
| + | |||
| + | === Navigate to the Global Profile and open it in Notepad. Insert and save this line: === | ||
| + | <blockquote> | ||
| + | === ''Import-Module 'C:\Program Files\Modules\Hyperv\Hyperv.psd1''' === | ||
| + | </blockquote> | ||
| + | [[File:12 Windows 2008 Hyper-V Server.png|none|thumb|390x390px]] | ||
| + | |||
| + | == Known Bugs == | ||
| + | Hyper-V 2008 does not support all CPUs. [https://support.microsoft.com/en-us/kb/2568088 Refer to Windows Support] | ||
| + | |||
| + | There is a known workaround with the AMD CPU AVX bug: | ||
| + | |||
| + | If you recieve this error message: | ||
| + | [[File:13 Windows 2008 Hyper-V Server.png|none|thumb|390x390px]] | ||
| + | Navigate to the Processor settings for that respective VM and change the values to the following: | ||
| + | [[File:14 Windows 2008 Hyper-V Server.png|none|thumb|390x390px]] | ||
# | # | ||
Revision as of 09:52, 30 October 2020
Hyper-V PowerShell cmdlet
http://pshyperv.codeplex.com/releases
In the Server configuration wizard, enable .NET
In the Server Roles window, start Hyper-V
Download Hyper-V cmdlet and extract the files.
Install the cmdlet. Be sure to run the terminal as Administrator
When a Registry Editor warning pops up, click 'Yes'
If you get the message pictured here after installation, Close PowerShell and proceed:
Import the module and test it's function. This is done by opening PowerShell and inputting:
Import-Module 'C:\Program Files\Modules\Hyperv\Hyperv.psd1
Create a profile to auto start the cmdlet:
New-Item -path $profile -type file -force
Insert this line into the document and save it:
Import-Module 'C:\Program Files\Modules\Hyperv\Hyperv.psd1'
Import-Module 'C:\Program Files\Modules\Hyperv\Hyperv.psd1'
Known Bugs
Hyper-V 2008 does not support all CPUs. Refer to Windows Support
There is a known workaround with the AMD CPU AVX bug:
If you recieve this error message:
Navigate to the Processor settings for that respective VM and change the values to the following: