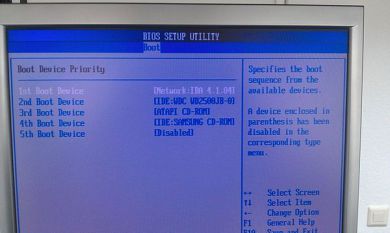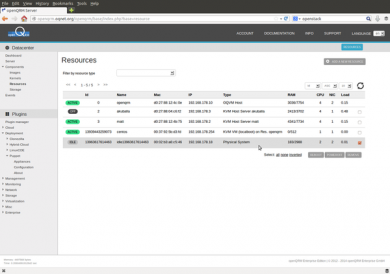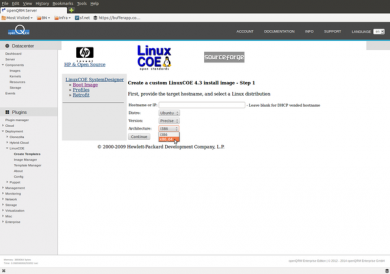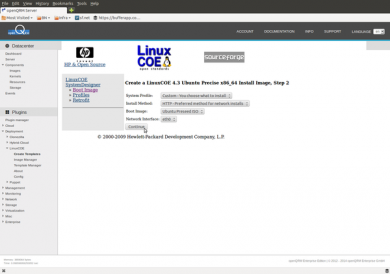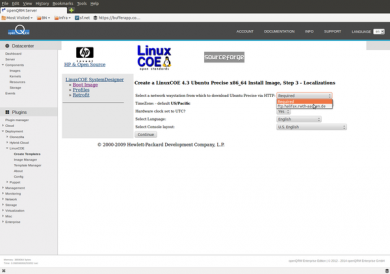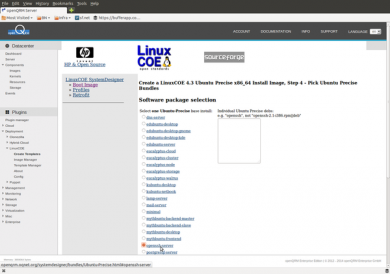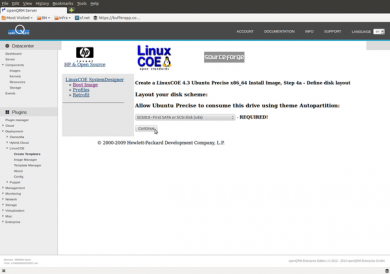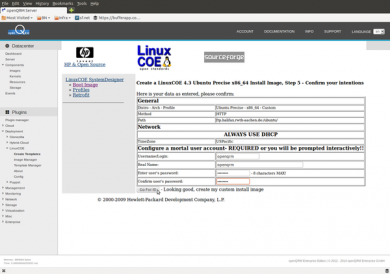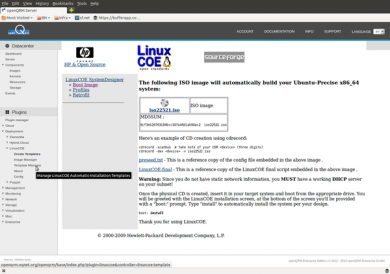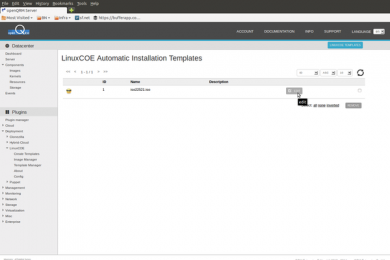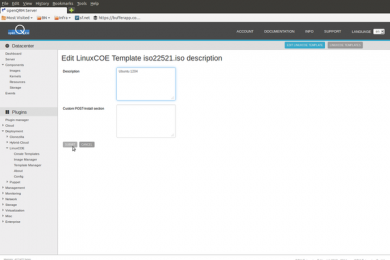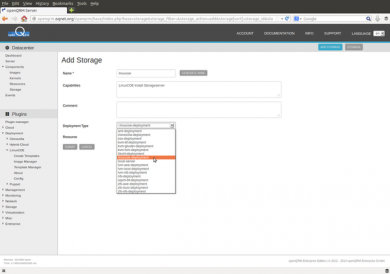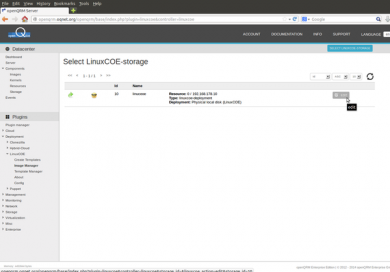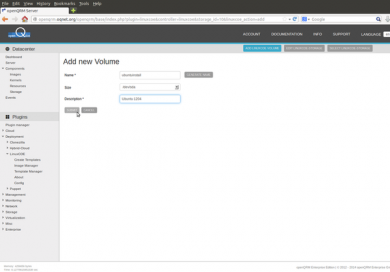Difference between revisions of "Fully Automatic OpenStack Cloud Installation on Bare Metal with openQRM"
| Line 4: | Line 4: | ||
[[Category:Cloud]] | [[Category:Cloud]] | ||
[[Category:Bare Metal]] | [[Category:Bare Metal]] | ||
| − | This | + | This How-To is about how to fully automate provisioning of OpenStack Cloud(s) to bare-metal systems (physical server) with openQRM. |
| − | '''Why do we integrate with e.g. Amazon EC2, Eucalyptus and OpenStack (and some more in the pipeline) ?''' | + | === '''Why do we integrate with e.g. Amazon EC2, Eucalyptus and OpenStack (and some more in the pipeline)?''' === |
| + | Pure Cloud projects normally only care for virtual machine deployment. That means the Cloud is actually something within your datacentre so it needs management and administration in the same way as regular IT. | ||
| − | + | Since openQRM Enterprise works on a much lower level of your IT, we see other Cloud providers as tools. Because of this, those tools need a comprehensive management platform to automate them to 100%. Therefore, in openQRM, public and private Cloud providers are basically just another resource type and we are happy to integrate with them. | |
| + | ===Requirements=== | ||
| + | * One (or more) physical Server | ||
| + | *at least 1 GB of Memory | ||
| + | *at least 100 GB of Diskspace | ||
| + | *VT (Virtualization Technology) enabled in the Systems BIOS so that the openQRM Server can run Virtual Machines later | ||
| + | *Debian Installation on a physical Server | ||
| + | '''Note:''' | ||
| − | + | OpenStack installation to bare-metal is only available in the openQRM Enterprise Edition >= 5.1.3. | |
| − | + | For this How-To, we assume you have successfully [https://wiki.openqrm-enterprise.com/index.php%3Ftitle=Install_openQRM_on_Debian installed openQRM] and have at least referenced our [https://wiki.openqrm-enterprise.com/index.php%3Ftitle=Cloud_Computing_with_openQRM Cloud Computing with openQRM on Debian How-To] before. If not, it is highly suggested to complete both before continuing. | |
| − | + | For demonstration, we are going ot be using the openQRM server used for the '[[Virtualisation with KVM and openQRM on Debian|Virtualisation with KVM and openQRM on Debian']] and '[[Automated Amazon EC2 Cloud deployments with openQRM on Debian]]' How-Tos. | |
| − | + | === 1. Enable plugins === | |
| − | |||
| − | |||
| − | |||
| − | |||
| − | |||
| − | |||
| − | |||
| − | |||
| − | |||
| − | |||
| − | |||
| − | |||
| − | |||
| − | |||
| − | |||
| − | |||
| − | |||
| − | = | ||
| − | |||
| − | |||
| − | |||
In the openQRM Plugin Manager please enable and start the following plugins in the sequence below: | In the openQRM Plugin Manager please enable and start the following plugins in the sequence below: | ||
| Line 50: | Line 37: | ||
* puppet plugin - ''type Deployment'' | * puppet plugin - ''type Deployment'' | ||
| − | Hint: You can use the filter in the plugin list to find plugins by their type easily! | + | '''Hint''': You can use the filter in the plugin list to find plugins by their type easily! |
| − | = Enable PXE boot on the second system dedicated for OpenStack = | + | === 2. Enable PXE boot on the second system dedicated for OpenStack === |
Set the second system dedicated for OpenStack to the following boot-sequence in the system bios: | Set the second system dedicated for OpenStack to the following boot-sequence in the system bios: | ||
# network-boot (PXE) | # network-boot (PXE) | ||
| − | # boot from first | + | # boot from first hard drive |
# disabled | # disabled | ||
| + | [[File:Csm 03-openqrm-openstack 6b777d47a9.jpg|none|thumb|390x390px|OpenStack Boot sequence]] | ||
| − | = Save the bios settings and reboot = | + | === 3. Save the bios settings and reboot === |
After the reboot the system now boots directly from the network-boot environment (dhcpd/tftp/pxe) by openQRM and integrates itself as new, "idle" (not in used) resource. | After the reboot the system now boots directly from the network-boot environment (dhcpd/tftp/pxe) by openQRM and integrates itself as new, "idle" (not in used) resource. | ||
| + | [[File:Csm 04-openqrm-openstack ff6edf584b.jpg|none|thumb|390x390px|New Idle resource]] | ||
| + | Here the new resource in "idle" state. Idle means that the system is integrated and ready to be automatically managed by openQRM. | ||
| + | [[File:Csm 05-openqrm-openstack a24adf036b.png|none|thumb|390x390px|New resource in "idle" state]] | ||
| − | + | === 4. Setup an automatic-installation profile with LinuxCOE === | |
| − | + | Go to '''Plugins -> Deployment -> LinuxCOE -> Create Templates''' and select Ubuntu "Precise" (12.04 LTS) as the distribution version and X86_64 as the architecture. Then click on "continue". | |
| − | + | [[File:Csm 06-openqrm-openstack f47a13bb6a.png|none|thumb|390x390px|LinuxCOE Templates]] | |
| − | Go to | + | on the next page, leave settings on default and simply click on "continue" |
| − | + | [[File:Csm 07-openqrm-openstack 58029ab818.png|none|thumb|390x390px|Click 'Continue']] | |
| − | ''Plugins -> Deployment -> LinuxCOE -> Create Templates'' | ||
| − | |||
| − | and select Ubuntu "Precise" (12.04 LTS) as the distribution version and X86_64 as the architecture. Then click on "continue. | ||
| − | |||
| − | on the next page simply click on "continue" | ||
| − | |||
On the following page select the mirror from where you would like to install. | On the following page select the mirror from where you would like to install. | ||
| − | |||
| + | Please notice that you can add your own custom mirror entries in the LinuxCOE configuration easily at ''/usr/share/openqrm/plugins/linuxcoe/linuxcoe-sd/depots/apt-Ubuntu-Precise'' | ||
| + | [[File:Csm 08-openqrm-openstack a12ddcdde3.png|none|thumb|390x390px|Select Mirror]] | ||
In the package selection please select only "openssh-server" | In the package selection please select only "openssh-server" | ||
| − | + | [[File:Csm 09-openqrm-openstack 51bb759a1b.png|none|thumb|390x390px|Select only 'openssh-server']] | |
In the disk-layout screen please select /dev/sda | In the disk-layout screen please select /dev/sda | ||
| − | + | [[File:Csm 10-openqrm-openstack 268fe02175.png|none|thumb|390x390px|Select /dev/sda]] | |
In the user configuration section please specify a username and password | In the user configuration section please specify a username and password | ||
| + | [[File:Csm 11-openqrm-openstack 892193aa3a.png|none|thumb|390x390px|Specify username and password]] | ||
| + | The final LinuxCOE page presents the ready-baked iso image containing the automatic installation. No need to download it as openQRM is going to apply this automatic-installation profile by PXE/network-boot! | ||
| − | + | Instead, go to ''Plugins -> Deployment -> LinuxCOE -> Template Manager'' | |
| − | |||
| − | Instead go to | ||
| − | |||
| − | ''Plugins -> Deployment -> LinuxCOE -> Template Manager'' | ||
which will automatically unpack the iso and its configuration items. | which will automatically unpack the iso and its configuration items. | ||
| − | + | [[File:Csm 12-openqrm-openstack 99105ffdff.png|none|thumb|390x390px|Template Manager]] | |
Please click on the "edit" action of the installation-template | Please click on the "edit" action of the installation-template | ||
| − | + | [[File:Csm 13-openqrm-openstack 8598583f9d.png|none|thumb|390x390px|Click on 'edit']] | |
Now insert "Ubuntu 1204" as the installation-template name and click on "submit". | Now insert "Ubuntu 1204" as the installation-template name and click on "submit". | ||
| − | + | [[File:Csm 14-openqrm-openstack 27caa9717e.png|none|thumb|390x390px|Insert 'Ubuntu 1204']] | |
| − | + | Next please go to '''Datacentre -> Components -> Storage -> Add Storage''' and add a new storage from the type "linuxcoe-deployment". Use the openQRM server resource for this new storage object. | |
| − | + | [[File:Csm 16-openqrm-openstack bb0c4eb887.png|none|thumb|390x390px|Use the openQRM server resource]] | |
| − | Next please go to | + | Switch back to '''Plugins -> Deployment -> LinuxCOE -> Image Manager''' and select the just created new LinuxCOE Storage. |
| − | + | [[File:Csm 17-openqrm-openstack 0532925649.png|none|thumb|390x390px|Select the just created LinuxCOE Storage]] | |
| − | '' | ||
| − | |||
| − | and add a new storage from the type "linuxcoe-deployment". Use the openQRM server resource for this new storage object. | ||
| − | |||
| − | Switch back to | ||
| − | |||
| − | ''Plugins -> Deployment -> LinuxCOE -> Image Manager'' | ||
| − | |||
| − | and select the just created new LinuxCOE Storage. | ||
| − | |||
Click on "Add new Volume" | Click on "Add new Volume" | ||
Name the new volume "ubuntuinstall", select /dev/sda and add "Ubuntu 1204" as the description. This will create the Image pointing to the target harddisk on the system which is going to be auto-installed. | Name the new volume "ubuntuinstall", select /dev/sda and add "Ubuntu 1204" as the description. This will create the Image pointing to the target harddisk on the system which is going to be auto-installed. | ||
| − | + | [[File:Csm 19-openqrm-openstack 59a650fdd9.png|none|thumb|390x390px|Name it "ubuntuinstall"]] | |
Adding the volume automatically adds a new Image object in openQRM. Here the LinuxCOE volume list after adding. | Adding the volume automatically adds a new Image object in openQRM. Here the LinuxCOE volume list after adding. | ||
| Line 142: | Line 116: | ||
In the Server-Edit section please set your custom parameters for the automatic OpenStack installation in the server "capabilities" field. The parameters are the same as usef by DevStack. | In the Server-Edit section please set your custom parameters for the automatic OpenStack installation in the server "capabilities" field. The parameters are the same as usef by DevStack. | ||
| − | e.g. for this | + | e.g. for this How-To we have used the following server capabilities configuration (all parameter in one line): |
''HOST_IP=193.168.88.135 FLOATING_RANGE=193.168.88.0/27 FIXED_RANGE=10.20.11.0/24 FLAT_INTERFACE=eth0 ADMIN_PASSWORD=password MYSQL_PASSWORD=password RABBIT_PASSWORD=password SERVICE_PASSWORD=password SERVICE_TOKEN=password'' | ''HOST_IP=193.168.88.135 FLOATING_RANGE=193.168.88.0/27 FIXED_RANGE=10.20.11.0/24 FLAT_INTERFACE=eth0 ADMIN_PASSWORD=password MYSQL_PASSWORD=password RABBIT_PASSWORD=password SERVICE_PASSWORD=password SERVICE_TOKEN=password'' | ||
| Line 177: | Line 151: | ||
= Congratulations! = | = Congratulations! = | ||
| − | You have successfully made it through this | + | You have successfully made it through this How-To! |
Another openQRM documentation sponsored by openQRM Enterprise | Another openQRM documentation sponsored by openQRM Enterprise | ||
| Line 184: | Line 158: | ||
Your openQRM Enterprise Team | Your openQRM Enterprise Team | ||
| − | + | * | |
| − | |||
| − | |||
| − | |||
| − | * | ||
| − | |||
| − | |||
| − | |||
| − | |||
| − | |||
| − | |||
Revision as of 12:32, 5 November 2020
This How-To is about how to fully automate provisioning of OpenStack Cloud(s) to bare-metal systems (physical server) with openQRM.
Why do we integrate with e.g. Amazon EC2, Eucalyptus and OpenStack (and some more in the pipeline)?
Pure Cloud projects normally only care for virtual machine deployment. That means the Cloud is actually something within your datacentre so it needs management and administration in the same way as regular IT.
Since openQRM Enterprise works on a much lower level of your IT, we see other Cloud providers as tools. Because of this, those tools need a comprehensive management platform to automate them to 100%. Therefore, in openQRM, public and private Cloud providers are basically just another resource type and we are happy to integrate with them.
Requirements
- One (or more) physical Server
- at least 1 GB of Memory
- at least 100 GB of Diskspace
- VT (Virtualization Technology) enabled in the Systems BIOS so that the openQRM Server can run Virtual Machines later
- Debian Installation on a physical Server
Note:
OpenStack installation to bare-metal is only available in the openQRM Enterprise Edition >= 5.1.3.
For this How-To, we assume you have successfully installed openQRM and have at least referenced our Cloud Computing with openQRM on Debian How-To before. If not, it is highly suggested to complete both before continuing.
For demonstration, we are going ot be using the openQRM server used for the 'Virtualisation with KVM and openQRM on Debian' and 'Automated Amazon EC2 Cloud deployments with openQRM on Debian' How-Tos.
1. Enable plugins
In the openQRM Plugin Manager please enable and start the following plugins in the sequence below:
- dns plugin - type Networking
- dhcpd plugin - type Networking
- tftpd plugin - type Networking
- network-manager plugin - type Networking
- local-server plugin - type Misc
- device-manager plugin - type Management
- novnc plugin - type Management
- sshterm plugin - type Management
- linuxcoe plugin - type Deployment
- puppet plugin - type Deployment
Hint: You can use the filter in the plugin list to find plugins by their type easily!
2. Enable PXE boot on the second system dedicated for OpenStack
Set the second system dedicated for OpenStack to the following boot-sequence in the system bios:
- network-boot (PXE)
- boot from first hard drive
- disabled
3. Save the bios settings and reboot
After the reboot the system now boots directly from the network-boot environment (dhcpd/tftp/pxe) by openQRM and integrates itself as new, "idle" (not in used) resource.
Here the new resource in "idle" state. Idle means that the system is integrated and ready to be automatically managed by openQRM.
4. Setup an automatic-installation profile with LinuxCOE
Go to Plugins -> Deployment -> LinuxCOE -> Create Templates and select Ubuntu "Precise" (12.04 LTS) as the distribution version and X86_64 as the architecture. Then click on "continue".
on the next page, leave settings on default and simply click on "continue"
On the following page select the mirror from where you would like to install.
Please notice that you can add your own custom mirror entries in the LinuxCOE configuration easily at /usr/share/openqrm/plugins/linuxcoe/linuxcoe-sd/depots/apt-Ubuntu-Precise
In the package selection please select only "openssh-server"
In the disk-layout screen please select /dev/sda
In the user configuration section please specify a username and password
The final LinuxCOE page presents the ready-baked iso image containing the automatic installation. No need to download it as openQRM is going to apply this automatic-installation profile by PXE/network-boot!
Instead, go to Plugins -> Deployment -> LinuxCOE -> Template Manager
which will automatically unpack the iso and its configuration items.
Please click on the "edit" action of the installation-template
Now insert "Ubuntu 1204" as the installation-template name and click on "submit".
Next please go to Datacentre -> Components -> Storage -> Add Storage and add a new storage from the type "linuxcoe-deployment". Use the openQRM server resource for this new storage object.
Switch back to Plugins -> Deployment -> LinuxCOE -> Image Manager and select the just created new LinuxCOE Storage.
Click on "Add new Volume"
Name the new volume "ubuntuinstall", select /dev/sda and add "Ubuntu 1204" as the description. This will create the Image pointing to the target harddisk on the system which is going to be auto-installed.
Adding the volume automatically adds a new Image object in openQRM. Here the LinuxCOE volume list after adding.
Creating a new server with an attached automatic installation-template
We now have all configuration items ready for the deployment. Please go to
Datacenter -> Server
and click on "Add new server"
Provide "openstack" as the name and "Ubuntu 1204" as the description. Then click on "submit".
On the second page of the server wizard please select the resource of the just integrated, idle, bare-metal system dedicated for the OpenStack installation.
On the third page of the server wizard please select the just created "ubuntuinstall" LinuxCOE-deployment Image, enable the "Edit Image" checkbox and click on "submit".
In the Image-Edit section please now attach the LinuxCOE installation-template to the Image. Optional you can reset the system password from the automatic installation by setting a custom one.
Now select the LinuxCOE storage
and on the next screen the "Ubuntu 1204" installation-template which is then attached to the Image. Please also make sure that the persistant installation is set to "first boot only".
In the server list now please choos "continue setup" for the server openstack.
Back in the server wizard please select the "default" kernel for the server openstack.
The server object is created so far. Here the Server-Edit section, the final screen of the wizard. Here we can now attach the Puppet recipe for the automated OpenStack installation on top of our automated operating system installation.
In the Server-Edit section please set your custom parameters for the automatic OpenStack installation in the server "capabilities" field. The parameters are the same as usef by DevStack.
e.g. for this How-To we have used the following server capabilities configuration (all parameter in one line):
HOST_IP=193.168.88.135 FLOATING_RANGE=193.168.88.0/27 FIXED_RANGE=10.20.11.0/24 FLAT_INTERFACE=eth0 ADMIN_PASSWORD=password MYSQL_PASSWORD=password RABBIT_PASSWORD=password SERVICE_PASSWORD=password SERVICE_TOKEN=password
After setting the OpenStack configuration parameters in the server capabilities field please click on "submit" to save your changes. The go back to the Edit-Server screen and click on the Puppet item.
In the Puppet configuration for the server openstack please select the "OpenStack" recipe and click on "submit".
Starting the server
In the Server-List at
Datacenter -> Server
please select and start the server openstack.
Starting the server object now automatically:
- assigns the LinuxCOE instalation-template to the server on first boot
- triggers all other start actions of the server
- reboots the "idle" server resource
- PXE boots the resource assinged to LinuxCOE
- automatic installs the OS on the systems harddisk
- re-assigns the system to local-boot
- after the successful OS installation it reboots the system which then boots from the local disk
- install and start the openQRM-Client (comparable to the "cloud-init" scripts for Amazon EC2 or OpenStack) on the installled system
- by starting the openqrm-client the system automatically fetches the plugin-boot-services from the openQRM server
- the Puppet-boot-service then automatically installs Puppet on the system and runs the configured OpenStack-installation recipe.
Here a screenshot of the system in the automatic LinuxCOE installation phase.
Here the resource overview in openQRM after the successful and fully automatic installation of the system dedicated for OpenStack.
And finally here a screenshot of the second system after the fully automatic OpenStack installation triggered by the Puppet recipe.
Congratulations!
You have successfully made it through this How-To!
Another openQRM documentation sponsored by openQRM Enterprise
We hope you have enjoyed it!
Your openQRM Enterprise Team