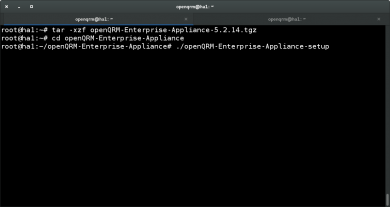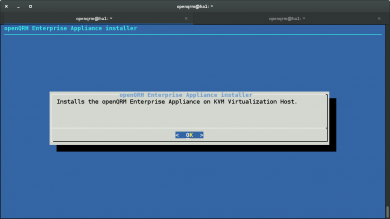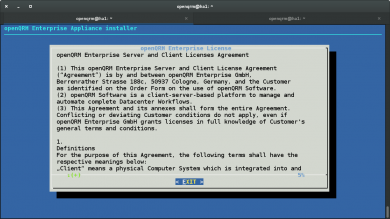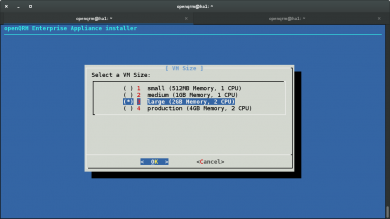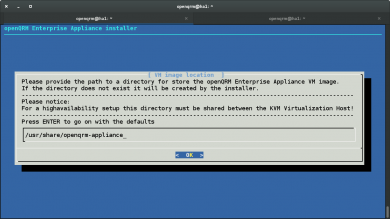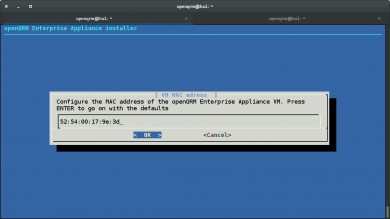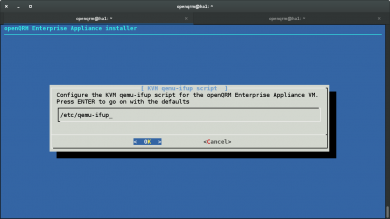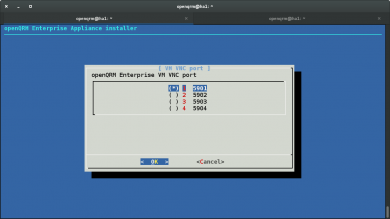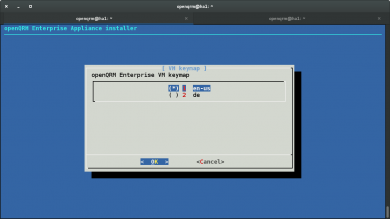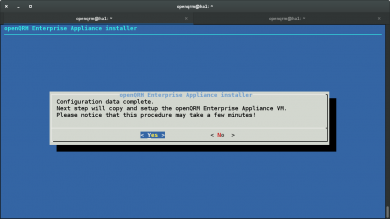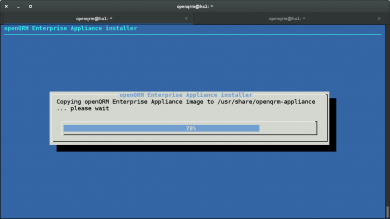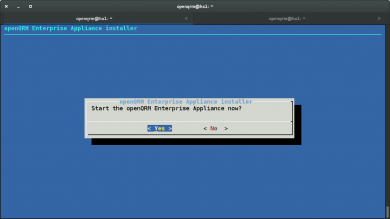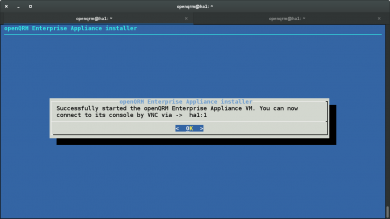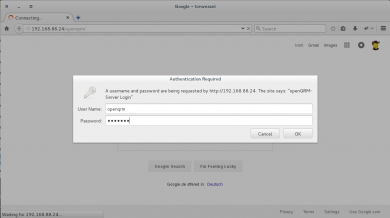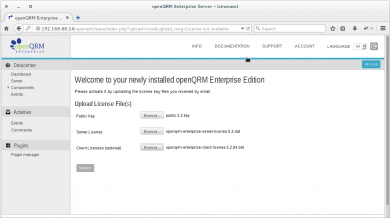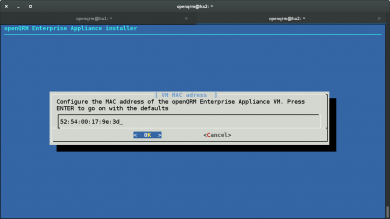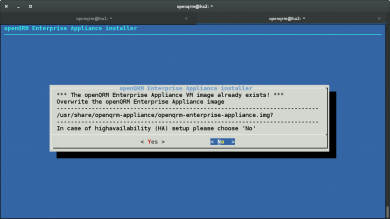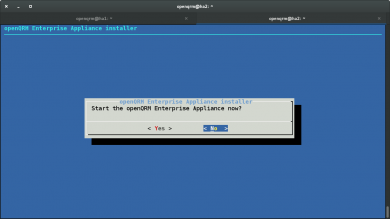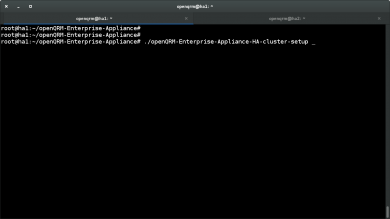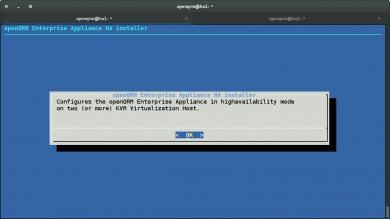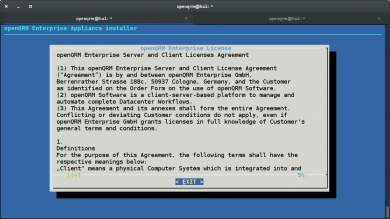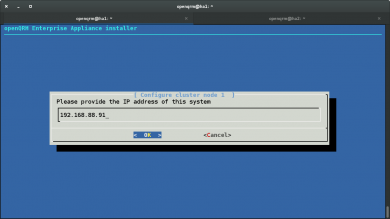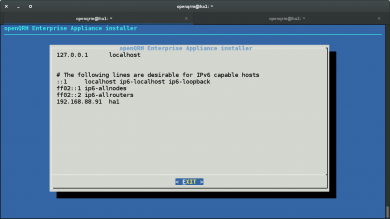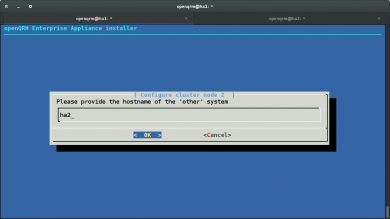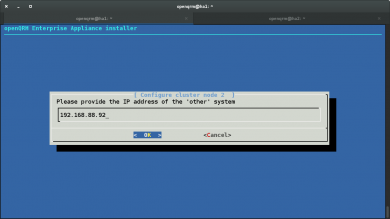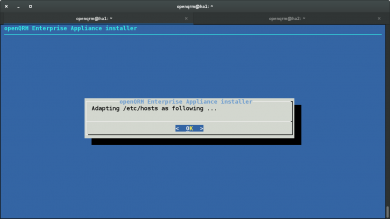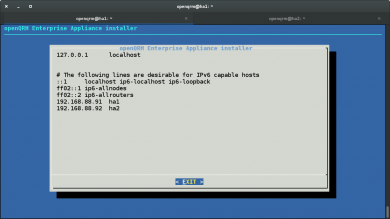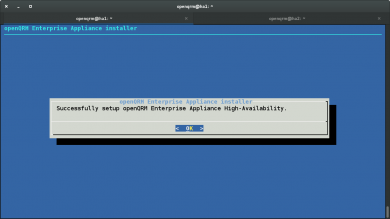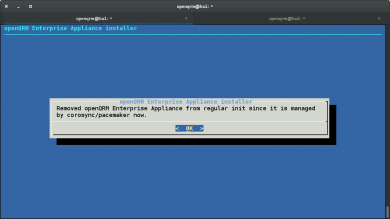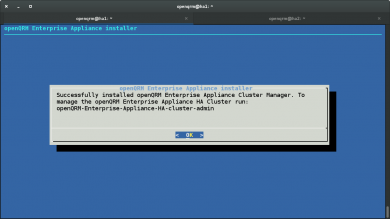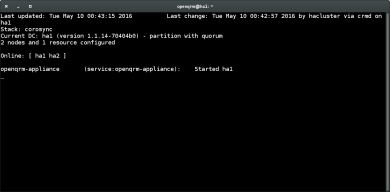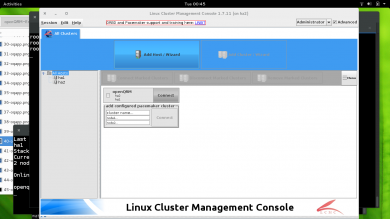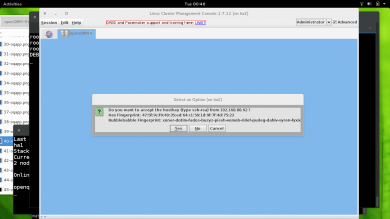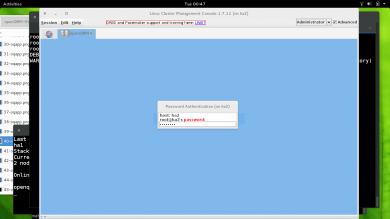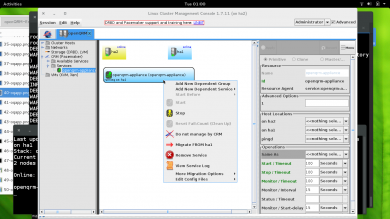Difference between revisions of "Regular and High-Availability mode for openQRM"
| Line 71: | Line 71: | ||
[[File:28-oqapp.png|none|thumb|390x390px|Accept Agreement]] | [[File:28-oqapp.png|none|thumb|390x390px|Accept Agreement]] | ||
| − | + | After the HA setup is finished, provide the hostname of the first system | |
| − | + | [[File:31-oqapp.png|none|thumb|390x390px|Provide hostname]] | |
| − | |||
| − | |||
Provide the IP address of the first system | Provide the IP address of the first system | ||
| − | + | [[File:32-oqapp.png|none|thumb|390x390px|Provide IP address]] | |
| − | If the /etc/hosts entry | + | '''NOTE''' If the /etc/hosts entry does not exist yet, the installer will notify about it and suggest a solution. Please confirm the /etc/hosts adaptions |
| − | + | [[File:35-oqapp.png|none|thumb|390x390px|Confirm adaptations]] | |
| − | |||
| − | |||
| − | Please confirm the /etc/hosts adaptions | ||
| − | |||
Now provide the hostname of the second system | Now provide the hostname of the second system | ||
| − | + | [[File:37-oqapp.png|none|thumb|390x390px|Provide hostname]] | |
And the IP address of the second system | And the IP address of the second system | ||
| − | + | [[File:38-oqapp.png|none|thumb|390x390px|Provide IP address]] | |
The second system is now going to be added to /etc/hosts | The second system is now going to be added to /etc/hosts | ||
| − | + | [[File:39-oqapp.png|none|thumb|390x390px|System will now be added to /etc/hosts]] | |
Please confirm the /etc/hosts adaptions | Please confirm the /etc/hosts adaptions | ||
| − | + | [[File:40-oqapp.png|none|thumb|390x390px|Confirm adaptations]] | |
Successfully setup on the first system | Successfully setup on the first system | ||
| − | + | [[File:42-oqapp.png|none|thumb|390x390px|Setup is successful]] | |
Here the installer removes the openQRM Enterprise Appliance from regular init since it will be managed by "corosync/pacemaker" now. | Here the installer removes the openQRM Enterprise Appliance from regular init since it will be managed by "corosync/pacemaker" now. | ||
| − | + | [[File:43-oqapp.png|none|thumb|390x390px|Installer removes the Appliance from regular init]] | |
| − | To start a graphical High-availability Manager please run on one of the two nodes: "openQRM-Enterprise-Appliance-HA-cluster-admin" | + | To start a graphical High-availability Manager please run on one of the two nodes: "openQRM-Enterprise-Appliance-HA-cluster-admin". |
Please notice that this will require either a graphical Desktop setup or X-forwarding! | Please notice that this will require either a graphical Desktop setup or X-forwarding! | ||
| + | [[File:44-oqapp.png|none|thumb|390x390px|Starting Graphical HA Manager]] | ||
| + | Repeat steps in section 3 on the second system. | ||
| − | |||
| − | |||
| − | |||
| − | |||
| − | |||
| + | Here "crm_mon" after setting up the second system. Note that both systems should be in the "Online" line. | ||
| + | [[File:46-oqapp.png|none|thumb|390x390px|crm_mon]] | ||
Starting the graphical High-availability Manager on one of the two nodes by running: "openQRM-Enterprise-Appliance-HA-cluster-admin. Click on "connect" | Starting the graphical High-availability Manager on one of the two nodes by running: "openQRM-Enterprise-Appliance-HA-cluster-admin. Click on "connect" | ||
| − | + | [[File:48-oqapp.png|none|thumb|390x390px|Run HA manager on one of the two nodes]] | |
Accept the ssh-key fingerprints | Accept the ssh-key fingerprints | ||
| − | + | [[File:49-oqapp.png|none|thumb|390x390px|Accept fingerprints]] | |
Login as "root" with the password "openqrm" | Login as "root" with the password "openqrm" | ||
| − | + | [[File:50-oqapp.png|none|thumb|390x390px|Login]] | |
| − | The openQRM Enterprise HA Cluster overview | + | The openQRM Enterprise HA Cluster will open in the overview. With a right-click on the "openqrm-appliance" resource you can manage it e.g. migrate it to the other system. |
| − | + | [[File:52-oqapp.png|none|thumb|390x390px|Migrate to other system]] | |
| − | With a right-click on the "openqrm-appliance" resource you can manage it e.g. migrate it to the other system. | ||
= Congratulations! = | = Congratulations! = | ||
| − | You have successfully | + | You have successfully completed this How-To! |
| − | |||
| − | |||
| − | |||
| − | |||
| − | |||
| − | |||
| − | |||
| − | |||
| − | |||
| − | |||
| − | |||
| − | |||
| − | |||
Latest revision as of 11:03, 9 November 2020
This How-To is about how to easily setup the openQRM Enterprise Appliance in regular and high-availability mode.
openQRM Enterprise Appliance network configuration
System User: root
Password: openqrm
openQRM UI User: openqrm
Password: openqrm
First network card: dhcpd
Virtual openQRM interface: static IP 192.168.11.2 (Class C)
In most cases (depending on your network infra-structure) the openQRM Enterprise Appliance will automatically get an IP address from a "dhcpd" server in your network. To check which IP address it got please use a VNC-viewer to login to the VM console, login as root (password: openqrm) and run "ifconfig -a"
1. Install a physical System with Debian as KVM Host
Install a minimal Debian on a physical Server.
2. Unpack the openQRM Enterprise Appliance and run the installer
In a console as root user please unpack the openQRM Enterprise Appliance and run the installer
openQRM Enterprise Appliance installer welcome screen
Accept the License agreement
Choose VM size
Choose openQRM Enterprise Appliance VM installation directory
Provide the mac address for the VM
Provide the path to the qemu-ifup tool
Select the VNC port to access the openQRM Enterprise Appliance VM console
Choose the VNC keymap
Confirm the installation of the openQRM Enterprise Appliance
The installer now sets up the openQRM Enterprise Appliance
Start the openQRM Enterprise Appliance
openQRM Enterprise Appliance started and ready to use. You can now also connect to the given VNC port with "vncviewer"
Now open a browser to http://[ip-address-of-the-openqrm-appliance]/openqrm
On initial start the License manager will appear. Please select the license files and submit
Your openQRM Enterprise Appliance is up and running!
3. openQRM Enterprise Appliance High-Availability Setup
To use the openQRM Enterprise Appliance in High-Availability mode a second physical system is required. Both system must have shared (or distributed) storage location used to store the openQRM Enterprise Appliance VM. Simply install the openQRM Enterprise on both systems with the same configuration and choose the shared (or distributed) storage to store the openQRM Enterprise Appliance VM. Also make sure to use exact the same MAC address for the installation on both systems.
Repeat the steps in section 2 on a second system. Please make sure to use the exact same MAC address for the openQRM Enterprise Appliance as for the first node.
However, on the second system the installer will detect that the openQRM Enterprise Appliance VM is already existing on the shared storage location. Please select "No" to not overwrite it.
After the installation on the second system, do NOT start the openQRM Enterprise Appliance
On the first system please run the "openQRM-Enterprise-Appliance-HA-cluster-setup"
Press ENTER on the welcome screen
Accept the openQRM Enterprise License agreement
After the HA setup is finished, provide the hostname of the first system
Provide the IP address of the first system
NOTE If the /etc/hosts entry does not exist yet, the installer will notify about it and suggest a solution. Please confirm the /etc/hosts adaptions
Now provide the hostname of the second system
And the IP address of the second system
The second system is now going to be added to /etc/hosts
Please confirm the /etc/hosts adaptions
Successfully setup on the first system
Here the installer removes the openQRM Enterprise Appliance from regular init since it will be managed by "corosync/pacemaker" now.
To start a graphical High-availability Manager please run on one of the two nodes: "openQRM-Enterprise-Appliance-HA-cluster-admin".
Please notice that this will require either a graphical Desktop setup or X-forwarding!
Repeat steps in section 3 on the second system.
Here "crm_mon" after setting up the second system. Note that both systems should be in the "Online" line.
Starting the graphical High-availability Manager on one of the two nodes by running: "openQRM-Enterprise-Appliance-HA-cluster-admin. Click on "connect"
Accept the ssh-key fingerprints
Login as "root" with the password "openqrm"
The openQRM Enterprise HA Cluster will open in the overview. With a right-click on the "openqrm-appliance" resource you can manage it e.g. migrate it to the other system.
Congratulations!
You have successfully completed this How-To!