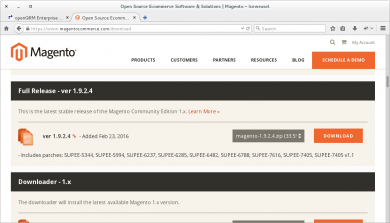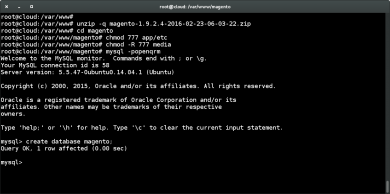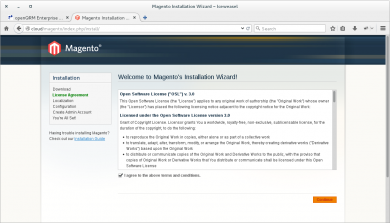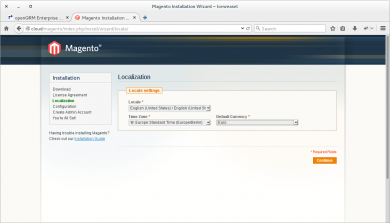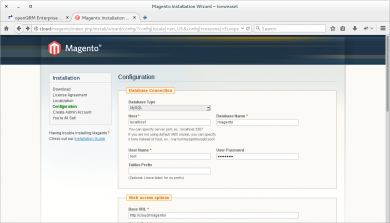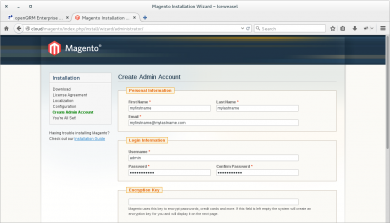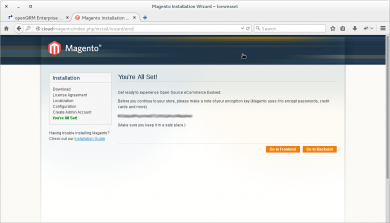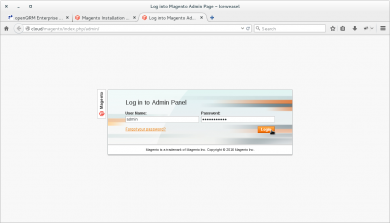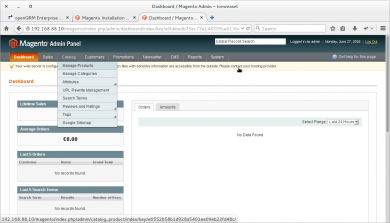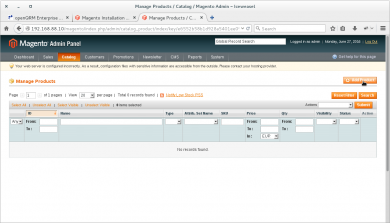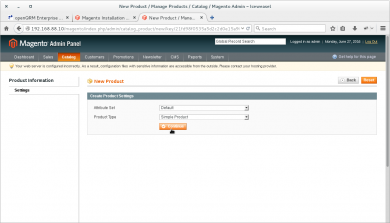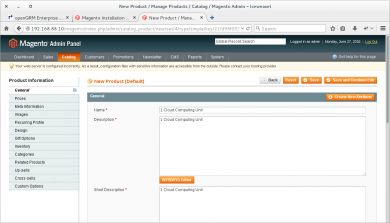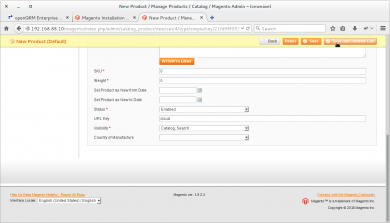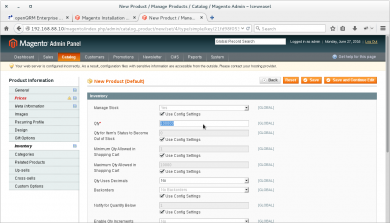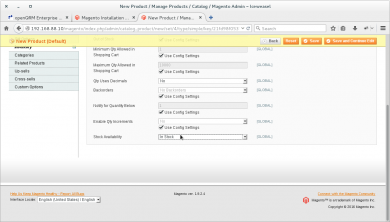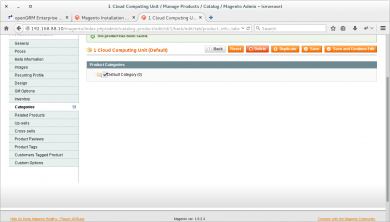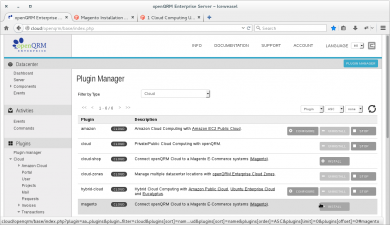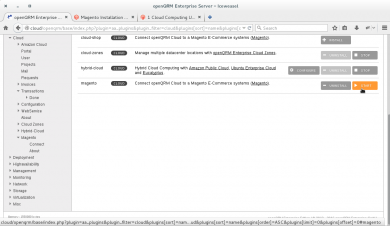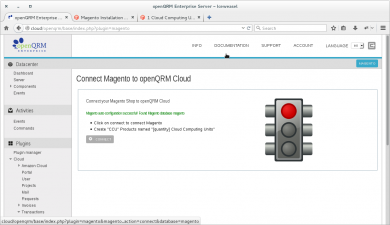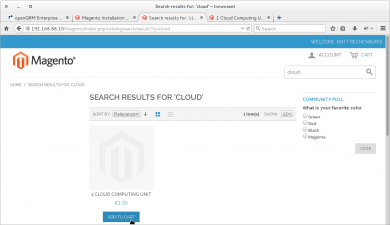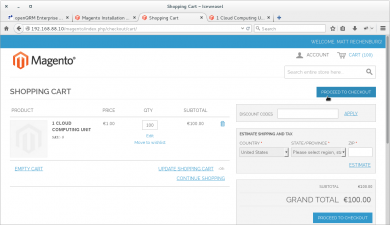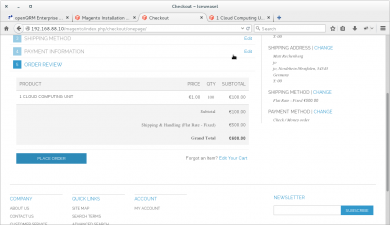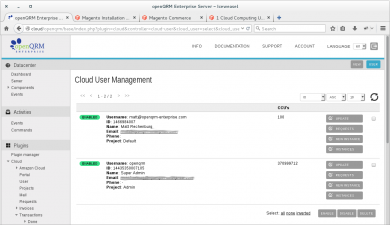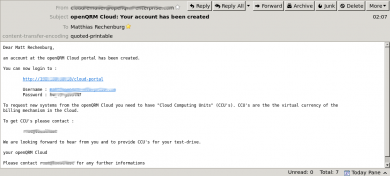Difference between revisions of "Connect Magento E-Commerce to openQRM Cloud"
| Line 3: | Line 3: | ||
[[Category:E-Commerce]] | [[Category:E-Commerce]] | ||
[[Category:Cloud]] | [[Category:Cloud]] | ||
| − | This | + | This How-To explains how to easily connect Magento E-commerce to openQRM-Cloud. |
=== Install Magento on the openQRM Server === | === Install Magento on the openQRM Server === | ||
| Line 10: | Line 10: | ||
Change to the Apache Webserver document-root directory (on Debian/Ubuntu /var/www/, on RedHat/CentOS /var/http/html) | Change to the Apache Webserver document-root directory (on Debian/Ubuntu /var/www/, on RedHat/CentOS /var/http/html) | ||
| − | Download Magento 1.9.2.4 (latest stable 1.9 branch) | + | [https://www.magentocommerce.com/download Download Magento 1.9.2.4] (latest stable 1.9 branch) |
| − | + | [[File:01-magento.png|none|thumb|390x390px|Magento download page]] | |
Unpack the downloaded Magento zip-file. | Unpack the downloaded Magento zip-file. | ||
| Line 25: | Line 25: | ||
mysql> create database magento; | mysql> create database magento; | ||
mysql> exit | mysql> exit | ||
| − | Open a web browser and start the Magento configuration at | + | [[File:02-magento.png|none|thumb|390x390px|Enter the commands in database terminal]] |
| + | Open a web browser and start the Magento configuration at | ||
| + | ''<nowiki>http://your-openQRM-server-ip-address/magento/</nowiki>'' | ||
| + | [[File:03-magento.png|none|thumb|390x390px|Start Magento configuration]] | ||
Configure Magento Localization | Configure Magento Localization | ||
| − | + | [[File:04-magento.png|none|thumb|390x390px|Configure Magento Localisation]] | |
Configure the Magento database | Configure the Magento database | ||
| − | + | [[File:05-magento.png|none|thumb|390x390px|Configure Database]] | |
Setup the Magento Admin account | Setup the Magento Admin account | ||
| − | + | [[File:06-magento.png|none|thumb|390x390px|Setup Admin Account]] | |
Finalized Magento installation and setup | Finalized Magento installation and setup | ||
| − | + | [[File:07-magento.png|none|thumb|390x390px|Magneto installation and setup]] | |
Login to the Magento Backend as "admin" | Login to the Magento Backend as "admin" | ||
| − | + | [[File:08-magento.png|none|thumb|390x390px|Login to Backend]] | |
Click on "Manage Products" in the "Catalog" menu | Click on "Manage Products" in the "Catalog" menu | ||
| − | + | [[File:09-magento.png|none|thumb|390x390px|Navigate to the Catalog menu]] | |
Add a new product | Add a new product | ||
| − | + | [[File:10-magento.png|none|thumb|390x390px|Add new product]] | |
Choose "Simple Product" | Choose "Simple Product" | ||
| − | + | [[File:11-magento.png|none|thumb|390x390px|Choose 'Simple Product']] | |
Name the product "1 Cloud Computing Unit" | Name the product "1 Cloud Computing Unit" | ||
| − | + | [[File:12-magento.png|none|thumb|390x390px|'1 Cloud Computing Unit']] | |
Further down add additional parameters for the product and make use its status is set to "enabled" | Further down add additional parameters for the product and make use its status is set to "enabled" | ||
| − | + | [[File:13-magento.png|none|thumb|390x390px|Add additional parameters]] | |
In the "Inventory" menu make sure to set a "Qty" (Quantity) | In the "Inventory" menu make sure to set a "Qty" (Quantity) | ||
| − | + | [[File:14-magento.png|none|thumb|390x390px|Set a Quantity]] | |
Further down in the "Inventory" section please make sure to set the "Stock availability" to "In Stock" | Further down in the "Inventory" section please make sure to set the "Stock availability" to "In Stock" | ||
| − | + | [[File:15-magento.png|none|thumb|390x390px|Set to 'In Stock']] | |
In the "Categories" section please enable the product for the "Default Category". Further configure the product to your needs and save. | In the "Categories" section please enable the product for the "Default Category". Further configure the product to your needs and save. | ||
| − | + | [[File:16-magento.png|none|thumb|390x390px|Enable 'Default Category']] | |
Go to the openQRM Servers Plugin Manager and install the "magento" plugin | Go to the openQRM Servers Plugin Manager and install the "magento" plugin | ||
| − | + | [[File:17-magento.png|none|thumb|390x390px|Install the Magento plugin]] | |
Start the "magento" plugin | Start the "magento" plugin | ||
| − | + | [[File:18-magento.png|none|thumb|390x390px|Start the Magento Plugin]] | |
Go to "Plugins -> Cloud -> Magento -> Connect". This starts the auto-configuration for the connection. | Go to "Plugins -> Cloud -> Magento -> Connect". This starts the auto-configuration for the connection. | ||
| + | [[File:19-magento.png|none|thumb|390x390px|Start Auto-Configuration]] | ||
| + | Now click on "Connect". That's it! | ||
| − | + | The Magento E-commerce is now connected to the openQRM Cloud. User and Orders from Magento will be automatically synced now into the openQRM Cloud. | |
| + | === Testing === | ||
Go to the Magento Shop front-end and register as new user. Then add the previously created Cloud Computing Unit to the cart. | Go to the Magento Shop front-end and register as new user. Then add the previously created Cloud Computing Unit to the cart. | ||
| − | + | [[File:22-magento.png|none|thumb|390x390px|Add new product]] | |
... and proceed to checkout. | ... and proceed to checkout. | ||
| − | + | [[File:23-magento.png|none|thumb|390x390px|Checkout]] | |
... and place the order. | ... and place the order. | ||
| − | + | [[File:24-magento.png|none|thumb|390x390px|Place Order]] | |
In the openQRM Cloud User Management the order is now synced and Cloud User is created/updated with Cloud Computing Units. | In the openQRM Cloud User Management the order is now synced and Cloud User is created/updated with Cloud Computing Units. | ||
| − | + | [[File:26-magento.png|none|thumb|390x390px|Cloud User is created/updated]] | |
| − | + | An email has also been sent to the new User with the openQRM Cloud portal credentials. | |
| + | [[File:27-magento.png|none|thumb|390x390px|Email with credentials]] | ||
= Congratulations! = | = Congratulations! = | ||
| − | You have successfully | + | You have successfully synced Magento E-Commerce with openQRM! |
We hope you have enjoyed it! | We hope you have enjoyed it! | ||
| − | |||
| − | |||
| − | |||
| − | |||
| − | |||
| − | |||
| − | |||
| − | |||
| − | |||
| − | |||
| − | |||
Latest revision as of 13:06, 4 November 2020
This How-To explains how to easily connect Magento E-commerce to openQRM-Cloud.
Install Magento on the openQRM Server
Login to a root console on to the openQRM server.
Change to the Apache Webserver document-root directory (on Debian/Ubuntu /var/www/, on RedHat/CentOS /var/http/html)
Download Magento 1.9.2.4 (latest stable 1.9 branch)
Unpack the downloaded Magento zip-file.
Login to the MySQL Database used by openQRM (and later Magento) and create a "magento" database.
Please see the commands below:
cd /var/www/ unzip magento-1.9.2.4-2016-02-23-06-03-22.zip cd magento chmod 777 app/etc chmod -R 777 media mysql -popenqrm mysql> create database magento; mysql> exit
Open a web browser and start the Magento configuration at
http://your-openQRM-server-ip-address/magento/
Configure Magento Localization
Configure the Magento database
Setup the Magento Admin account
Finalized Magento installation and setup
Login to the Magento Backend as "admin"
Click on "Manage Products" in the "Catalog" menu
Add a new product
Choose "Simple Product"
Name the product "1 Cloud Computing Unit"
Further down add additional parameters for the product and make use its status is set to "enabled"
In the "Inventory" menu make sure to set a "Qty" (Quantity)
Further down in the "Inventory" section please make sure to set the "Stock availability" to "In Stock"
In the "Categories" section please enable the product for the "Default Category". Further configure the product to your needs and save.
Go to the openQRM Servers Plugin Manager and install the "magento" plugin
Start the "magento" plugin
Go to "Plugins -> Cloud -> Magento -> Connect". This starts the auto-configuration for the connection.
Now click on "Connect". That's it!
The Magento E-commerce is now connected to the openQRM Cloud. User and Orders from Magento will be automatically synced now into the openQRM Cloud.
Testing
Go to the Magento Shop front-end and register as new user. Then add the previously created Cloud Computing Unit to the cart.
... and proceed to checkout.
... and place the order.
In the openQRM Cloud User Management the order is now synced and Cloud User is created/updated with Cloud Computing Units.
An email has also been sent to the new User with the openQRM Cloud portal credentials.
Congratulations!
You have successfully synced Magento E-Commerce with openQRM!
We hope you have enjoyed it!