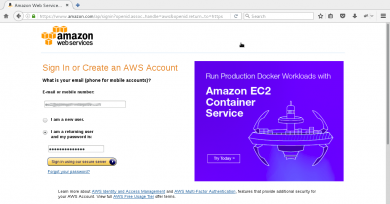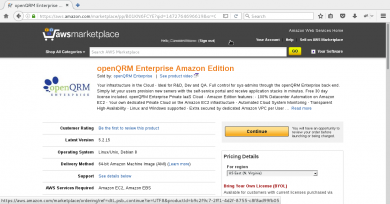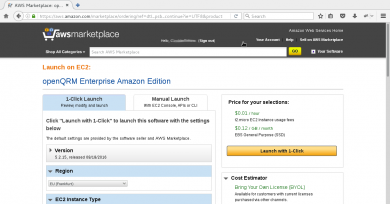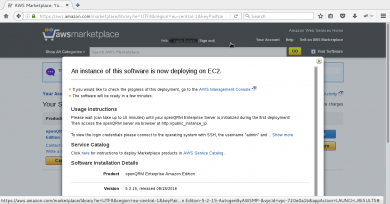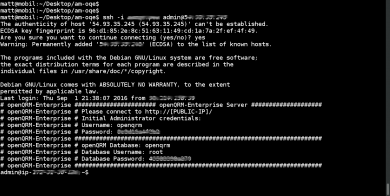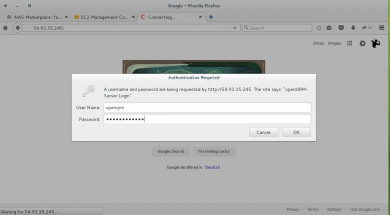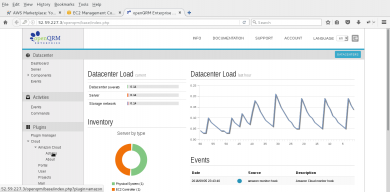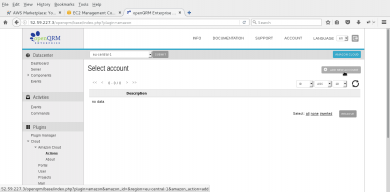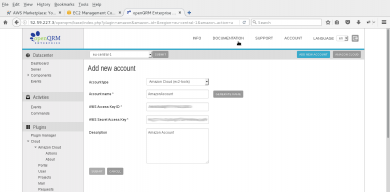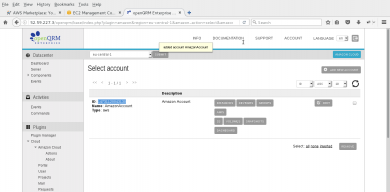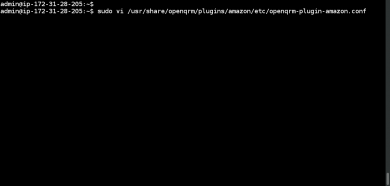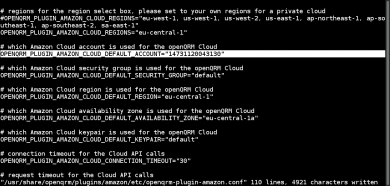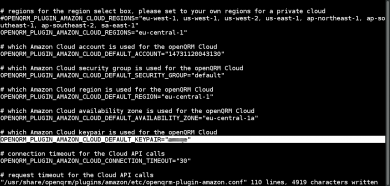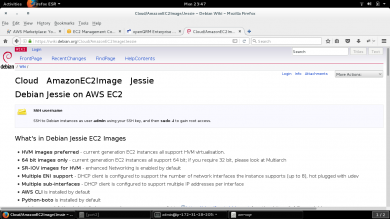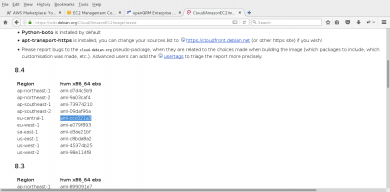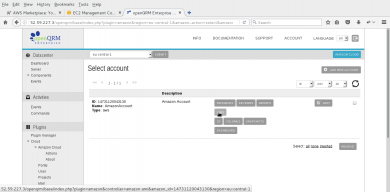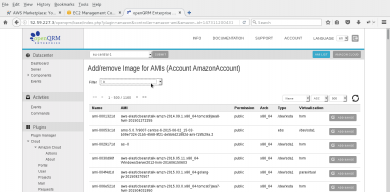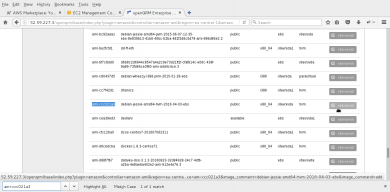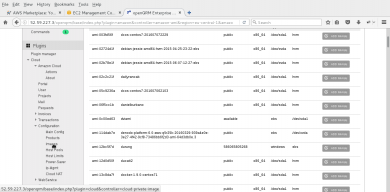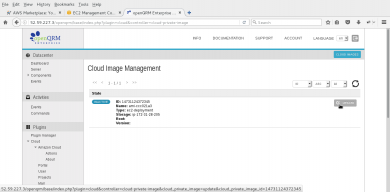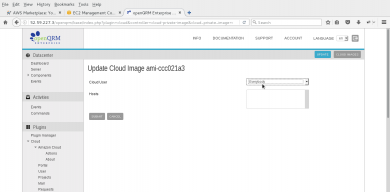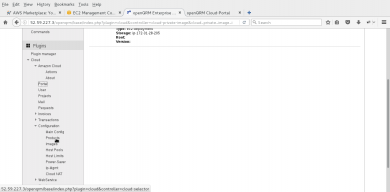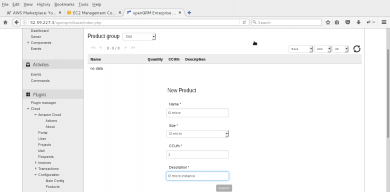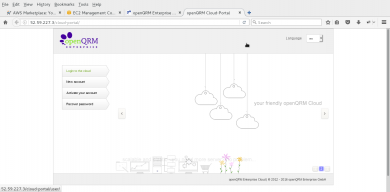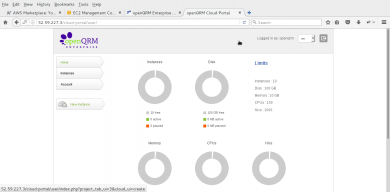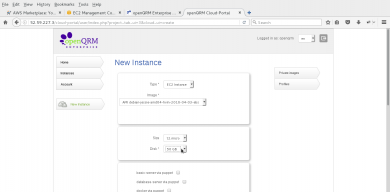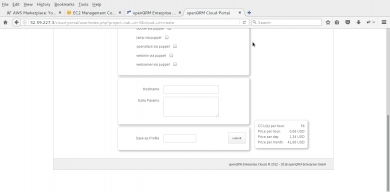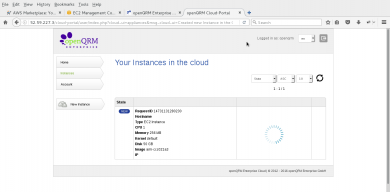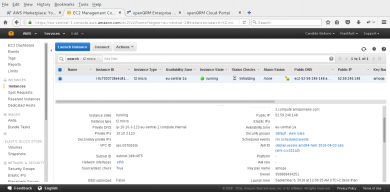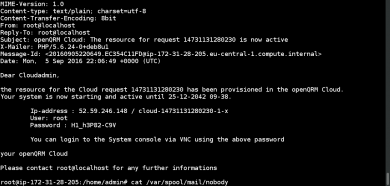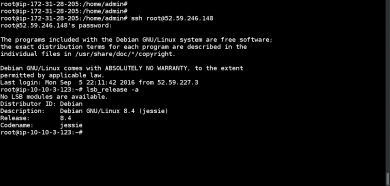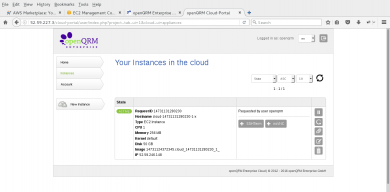Difference between revisions of "Setting Up Private Cloud on Amazon EC2"
| (3 intermediate revisions by the same user not shown) | |||
| Line 4: | Line 4: | ||
[[Category:Amazon EC2]] | [[Category:Amazon EC2]] | ||
| − | ==== This | + | ==== This How-To is about how to easily run your own private IaaS Cloud on Amazon EC2 ==== |
First login to your Amazon Account | First login to your Amazon Account | ||
| − | + | [[File:Marketplace01.png|none|thumb|390x390px|Login to Amazon Account]] | |
Then point your browser to openQRM Enterprise Amazon Edition on the Amazon Marketplace and click on 'Continue' | Then point your browser to openQRM Enterprise Amazon Edition on the Amazon Marketplace and click on 'Continue' | ||
| − | + | [[File:Marketplace02.png|none|thumb|390x390px|Navigate to openQRM Enterprise Amazon Edition ]] | |
Configure the region in which you want to start your openQRM Enterprise Cloud. Then click on "Launch-with-1-Click". | Configure the region in which you want to start your openQRM Enterprise Cloud. Then click on "Launch-with-1-Click". | ||
| − | + | [[File:Marketplace03.png|none|thumb|390x390px|Select Region]] | |
Your openQRM Enterprise Amazon Edition instance is now starting. | Your openQRM Enterprise Amazon Edition instance is now starting. | ||
| − | + | [[File:Marketplace04.png|none|thumb|390x390px|Instance is now starting]] | |
| − | + | Follow the Usage-Instructions. | |
Please use an SSH-Client to login into the openQRM instance with the keypair your have specified on launch. | Please use an SSH-Client to login into the openQRM instance with the keypair your have specified on launch. | ||
| − | + | [[File:Marketplace06.png|none|thumb|390x390px|Use an SSH-Client]] | |
| − | Now point your browser to the public IP address of the openQRM instance and login with the credentials shown in the step | + | Now point your browser to the public IP address of the openQRM instance and login with the "Initial Administrator" credentials shown in the step above. |
| − | + | [[File:Marketplace07.png|none|thumb|390x390px|Login]] | |
Welcome to your ready-to-use openQRM Enterprise Amazon Edition! | Welcome to your ready-to-use openQRM Enterprise Amazon Edition! | ||
| − | = | + | === Configuring your private Cloud on Amazon EC2 === |
| + | '''This section explains the minimal configuration requirements for the openQRM Enterprise Amazon Edition''' | ||
| − | |||
| − | |||
| − | |||
Login to your openQRM Enterprise Server | Login to your openQRM Enterprise Server | ||
| − | + | [[File:Maconfig01.png|none|thumb|390x390px|Login]] | |
In the plugin menu click on 'Cloud -> Amazon Cloud -> Actions" and add a new account | In the plugin menu click on 'Cloud -> Amazon Cloud -> Actions" and add a new account | ||
| − | + | [[File:Maconfig02.png|none|thumb|390x390px|Navigate through 'Cloud -> Amazon Cloud -> Actions']] | |
Add an account name and your Amazon access key and secret access key. You get both keys from the account section in Amazon EC2. | Add an account name and your Amazon access key and secret access key. You get both keys from the account section in Amazon EC2. | ||
| − | + | [[File:Maconfig03.png|none|thumb|390x390px|Add account name and access key]] | |
Copy the new created account ID. | Copy the new created account ID. | ||
| − | + | [[File:Maconfig04.png|none|thumb|390x390px|Copy newly creates account ID]] | |
Now edit /usr/share/opernqrm/plugins/amazon/etc/openqrm-plugin-amazon.conf | Now edit /usr/share/opernqrm/plugins/amazon/etc/openqrm-plugin-amazon.conf | ||
| − | + | [[File:Maconfig05.png|none|thumb|390x390px|Edit config file]] | |
| − | Edit the parameter | + | Edit the parameter OPENQRM_PLUGIN_AMAZON_CLOUD_DEFAULT_ACCOUNT and insert the account ID from created account. |
| − | + | [[File:Maconfig06.png|none|thumb|390x390px|Edit the Parameter]] | |
Also configure OPENQRM_PLUGIN_AMAZON_CLOUD_DEFAULT_KEYPAIR parameter with your personal key-pair from your Amazon EC2 account. | Also configure OPENQRM_PLUGIN_AMAZON_CLOUD_DEFAULT_KEYPAIR parameter with your personal key-pair from your Amazon EC2 account. | ||
| − | + | [[File:Maconfig07.png|none|thumb|390x390px|Configure other parameter]] | |
| − | + | Follow this URL in your browser: <nowiki>https://wiki.debian.org/Cloud/AmazonEC2Image/Jessie</nowiki> and find an AMI for the region you want to deploy it in. | |
| − | + | [[File:Maconfig08.png|none|thumb|390x390px|Navigate to this page]] | |
Here we use the official Debian Jessie AMI in the "eu-central1" region. Please notice that the "eu-central1" region is the configured as default in your openQRM Enterprise Amazon Edition! | Here we use the official Debian Jessie AMI in the "eu-central1" region. Please notice that the "eu-central1" region is the configured as default in your openQRM Enterprise Amazon Edition! | ||
| − | + | [[File:Maconfig09.png|none|thumb|390x390px|Use the Debian Jessie AMI]] | |
Go to "Cloud -> Amazon Cloud -> Actions -> AMIs" | Go to "Cloud -> Amazon Cloud -> Actions -> AMIs" | ||
| − | + | [[File:Maconfig10.png|none|thumb|390x390px|Select Account screen]] | |
Set the filter to 'd' and search for the AMI name of the official Debian Jessie AMI. | Set the filter to 'd' and search for the AMI name of the official Debian Jessie AMI. | ||
| − | + | [[File:Maconfig11.png|none|thumb|390x390px|Filter to the letter 'a']] | |
| − | Add the | + | Add the Debian Jessie AMI to openQRM. |
| − | + | [[File:Maconfig12.png|none|thumb|390x390px|Add AMI to openQRM]] | |
| − | |||
| − | |||
Go to "Cloud -> Configuration -> Images". | Go to "Cloud -> Configuration -> Images". | ||
| − | + | [[File:Maconfig14.png|none|thumb|390x390px|Navigate to images]] | |
Edit the added AMI image. | Edit the added AMI image. | ||
| − | + | [[File:Maconfig15.png|none|thumb|390x390px|Click 'update']] | |
Set the Cloud-User to "Everybody" and submit. | Set the Cloud-User to "Everybody" and submit. | ||
| − | + | [[File:Maconfig16.png|none|thumb|390x390px|Set Cloud-User to 'Everybody']] | |
Now got to "Cloud -> Configuration -> Products". | Now got to "Cloud -> Configuration -> Products". | ||
| − | + | [[File:Maconfig18.png|none|thumb|390x390px|Navigate to 'Products']] | |
Add a new "size" Cloud product. Here we use "t2.micro". | Add a new "size" Cloud product. Here we use "t2.micro". | ||
| − | + | [[File:Maconfig19.png|none|thumb|390x390px|Use "t2.micro"]] | |
Now you can login to the openQRM Enterprise Cloud Portal by clicking on "Cloud -> Portal". | Now you can login to the openQRM Enterprise Cloud Portal by clicking on "Cloud -> Portal". | ||
You can login to the openQRM Enterprise Cloud Portal with the the username "openqrm" and the same password as for the main openQRM Enterprise administration UI. | You can login to the openQRM Enterprise Cloud Portal with the the username "openqrm" and the same password as for the main openQRM Enterprise administration UI. | ||
| − | + | [[File:Maconfig22.png|none|thumb|390x390px|Login to Cloud Portal]] | |
| − | Here the openQRM Enterprise Cloud User Dashboard. Please | + | Here the openQRM Enterprise Cloud User Dashboard. Please click on "New Instance". |
| − | + | [[File:Maconfig23.png|none|thumb|390x390px|Click on 'New Instance']] | |
| − | + | Set the disk size to 50GB. | |
| − | + | [[File:Maconfig24.png|none|thumb|390x390px|Set disk size to 50GB]] | |
Submit your request. | Submit your request. | ||
| + | [[File:Maconfig25.png|none|thumb|390x390px|Submit request]] | ||
openQRM now fully automatically deploys the new instance now. | openQRM now fully automatically deploys the new instance now. | ||
| − | + | [[File:Maconfig26.png|none|thumb|390x390px|Automatic Deployment]] | |
To check you can take a look at the Amazon EC2 console | To check you can take a look at the Amazon EC2 console | ||
| − | + | [[File:Maconfig27.png|none|thumb|390x390px|Viewing the Amazon EC2 console]] | |
The openQRM Enterprise Cloud has sent a mail to the cloud user. You can read it by running in a terminal console | The openQRM Enterprise Cloud has sent a mail to the cloud user. You can read it by running in a terminal console | ||
cat /var/spool/mail/nobody | cat /var/spool/mail/nobody | ||
| − | . | + | [[File:Maconfig29.png|none|thumb|390x390px|Check mail in terminal console]] |
| − | |||
| − | |||
You can now SSH login to the new created instance with the credentials sent by mail. | You can now SSH login to the new created instance with the credentials sent by mail. | ||
| − | + | [[File:Maconfig30.png|none|thumb|390x390px|Use SSH login]] | |
Here the active instance in the openQRM Enterprise Cloud Portal. | Here the active instance in the openQRM Enterprise Cloud Portal. | ||
| + | [[File:Maconfig28.png|none|thumb|390x390px|Active Instance]] | ||
| − | = Congratulations! = | + | === Congratulations! === |
You now have your own private Cloud on Amazon EC2 | You now have your own private Cloud on Amazon EC2 | ||
| − | |||
| − | |||
| − | |||
| − | |||
| − | |||
| − | |||
| − | |||
| − | |||
| − | |||
| − | |||
| − | |||
| − | |||
| − | |||
| − | |||
| − | |||
| − | |||
| − | |||
| − | |||
| − | |||
| − | |||
| − | |||
| − | |||
| − | |||
| − | |||
| − | |||
| − | |||
| − | |||
Latest revision as of 10:22, 10 November 2020
This How-To is about how to easily run your own private IaaS Cloud on Amazon EC2
First login to your Amazon Account
Then point your browser to openQRM Enterprise Amazon Edition on the Amazon Marketplace and click on 'Continue'
Configure the region in which you want to start your openQRM Enterprise Cloud. Then click on "Launch-with-1-Click".
Your openQRM Enterprise Amazon Edition instance is now starting.
Follow the Usage-Instructions.
Please use an SSH-Client to login into the openQRM instance with the keypair your have specified on launch.
Now point your browser to the public IP address of the openQRM instance and login with the "Initial Administrator" credentials shown in the step above.
Welcome to your ready-to-use openQRM Enterprise Amazon Edition!
Configuring your private Cloud on Amazon EC2
This section explains the minimal configuration requirements for the openQRM Enterprise Amazon Edition
Login to your openQRM Enterprise Server
In the plugin menu click on 'Cloud -> Amazon Cloud -> Actions" and add a new account
Add an account name and your Amazon access key and secret access key. You get both keys from the account section in Amazon EC2.
Copy the new created account ID.
Now edit /usr/share/opernqrm/plugins/amazon/etc/openqrm-plugin-amazon.conf
Edit the parameter OPENQRM_PLUGIN_AMAZON_CLOUD_DEFAULT_ACCOUNT and insert the account ID from created account.
Also configure OPENQRM_PLUGIN_AMAZON_CLOUD_DEFAULT_KEYPAIR parameter with your personal key-pair from your Amazon EC2 account.
Follow this URL in your browser: https://wiki.debian.org/Cloud/AmazonEC2Image/Jessie and find an AMI for the region you want to deploy it in.
Here we use the official Debian Jessie AMI in the "eu-central1" region. Please notice that the "eu-central1" region is the configured as default in your openQRM Enterprise Amazon Edition!
Go to "Cloud -> Amazon Cloud -> Actions -> AMIs"
Set the filter to 'd' and search for the AMI name of the official Debian Jessie AMI.
Add the Debian Jessie AMI to openQRM.
Go to "Cloud -> Configuration -> Images".
Edit the added AMI image.
Set the Cloud-User to "Everybody" and submit.
Now got to "Cloud -> Configuration -> Products".
Add a new "size" Cloud product. Here we use "t2.micro".
Now you can login to the openQRM Enterprise Cloud Portal by clicking on "Cloud -> Portal".
You can login to the openQRM Enterprise Cloud Portal with the the username "openqrm" and the same password as for the main openQRM Enterprise administration UI.
Here the openQRM Enterprise Cloud User Dashboard. Please click on "New Instance".
Set the disk size to 50GB.
Submit your request.
openQRM now fully automatically deploys the new instance now.
To check you can take a look at the Amazon EC2 console
The openQRM Enterprise Cloud has sent a mail to the cloud user. You can read it by running in a terminal console
cat /var/spool/mail/nobody
You can now SSH login to the new created instance with the credentials sent by mail.
Here the active instance in the openQRM Enterprise Cloud Portal.
Congratulations!
You now have your own private Cloud on Amazon EC2